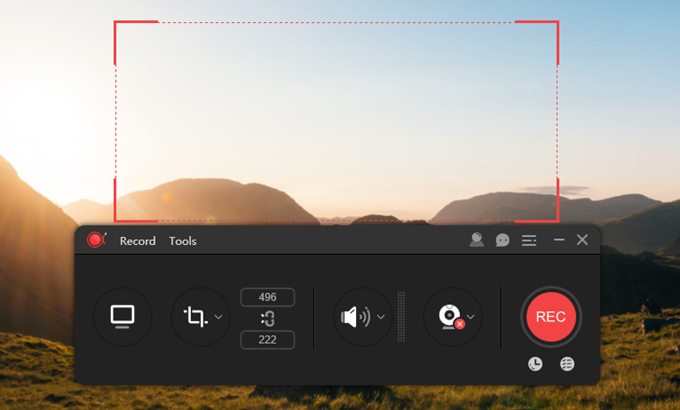
ApowerREC è un software di registrazione schermo multiuso, integrato con la possibilità di commentare la registrazione, creare attività di registrazione, caricare i video realizzati, realizzare uno screenshot e altro. Per facilitare l’utilizzo di ApowerREC, troverai qui di seguito alcune sezioni utili che spiegano dettagliatamente le capacità e le funzionalità di questa applicazione, e aiuto nell’installazione e supporto tecnico.
Come Utilizzare ApowerREC?
Iniziare
Installazione
- Scarica il programma da qui sotto e poi clicca due volte il pacchetto di installazione per installarlo.
- Dalla finestra pop-up, scegli la tua lingua preferita e prosegui.
- Quando inserisci la finestra “Selezione processi addizionali”, puoi confermare se desideri creare un collegamento sul desktop o avviare il programma quando si accende il computer.
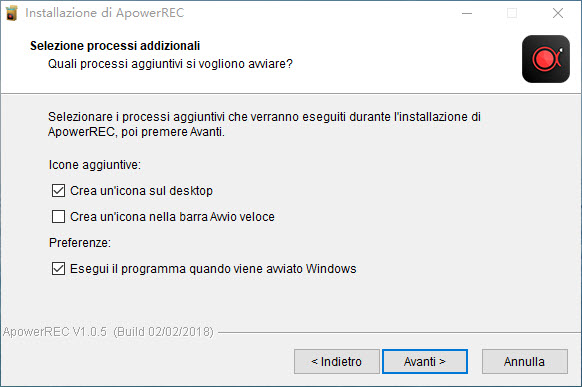
- Ci vorranno alcuni secondi per completare l’installazione, poi potrai selezionare se aprire ApowerREC subito e cliccare “Termina” per uscire dall’impostazione.
Registrazione e Attivazione
Se desideri rimuovere tutti i limiti della versione di prova e godere della versione completa, puoi acquistare un account VIP e accedere al programma con l’account per l’attivazione. Per ulteriori dettagli riguardanti la registrazione e l’attivazione dell’account, puoi consultare questo post.
Imposta le Preferenze
Anche se questo registratore di schermo può funzionare con le sue impostazioni predefinite, regolarlo in base alle proprie preferenze può aiutare a catturare lo schermo opportunamente. Ci sono due tipi di impostazioni che puoi trovare in questo programma: l’impostazione di base e l’impostazione avanzata.
Impostazioni di Base
Sotto questo menu, troverai numerose opzioni che renderanno più semplice la registrazione e più veloce accedere ai file registrati.
Barra degli Strumenti Mobile
Ti verrà data la possibilità di nasconderla quando inizia la registrazione, o di nasconderla quando il pannello principale è ridotto a icona. Questa impostazione è cruciale per coloro che devono registrare il loro schermo senza altre applicazioni in esecuzione sullo schermo.
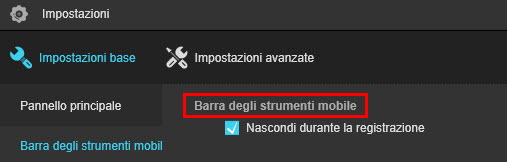
Formato di Output
Configurando il “Formato di output”, agli utenti è consentito scegliere il loro formato desiderato compatibile con gli altri dispositivi, in caso volessero esportare il file per un uso successivo. È possibile impostare il formato video e audio, nonché il formato dell’immagine per lo screenshot catturato.
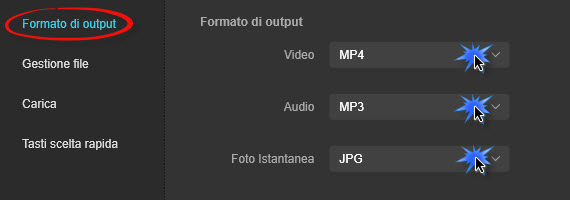
Gestione File
Da qui, gli utenti possono selezionare una cartella specifica dove poter salvare tutti i file registrati, inclusi gli screenshot. Quindi, se cerchi una determinata registrazione, puoi andare direttamente a questa cartella e trovare il file facilmente.
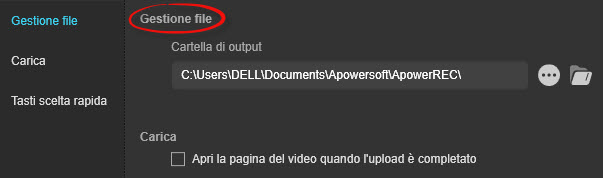
Tasti Scelta Rapida
In caso fosse necessario registrare lo schermo senza utilizzare la barra degli strumenti, impostare i “Tasti scelta rapida” ti sarà d’aiuto. Questo programma ha già alcuni tasti di scelta rapida preimpostati pronti all’uso. Tuttavia, se trovi che questi tasti di scelta rapida siano troppo difficili da ricordare, allora puoi maneggiarli un po’ e selezionare quelli che preferisci.
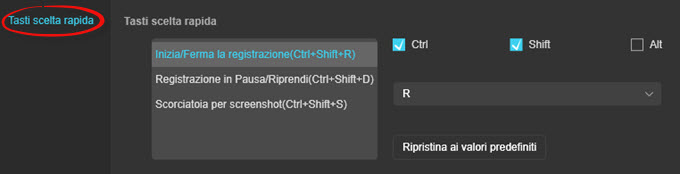
Impostazioni Avanzate
Se vuoi impostare la qualità e l’apparenza della tua registrazione, allora puoi andare su “Impostazioni Avanzate”.
Impostazioni del Mouse
Con questa impostazione, potrai selezionare l’apparenza del mouse quando naviga nello schermo. È disponibile anche un’opzione se vuoi mostrare il cursore del mouse, registrare i clic del mouse, o mostrare l’area del mouse.
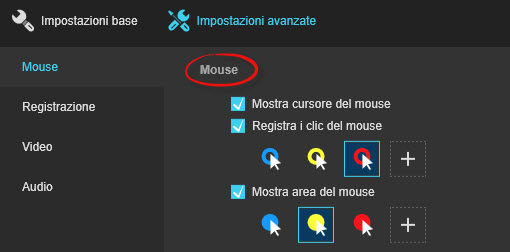
Impostazioni della Qualità
Quando si tratta di configurare la qualità della registrazione video, puoi impostare la Modalità di Performance, la Frequenza dei Fotogrammi, il Bit-rate e il Codec. D’altro canto, puoi anche selezionare la qualità audio desiderata.
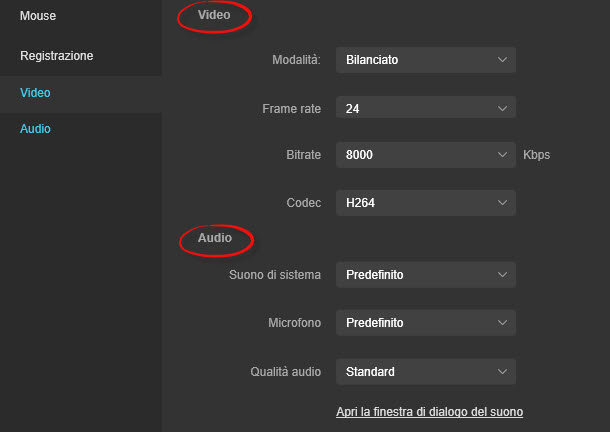
Schermata di Registrazione
Utilizzando ApowerREC, è consentito effettuare registrazioni a schermo intero, area personalizzata, webcam o di creare video picture in picture. L’audio dall’altoparlante del computer, del microfono o entrambi possono essere sincronizzati con il video registrato. Per imparare a utilizzare la schermata di registrazione, segui le istruzioni qui sotto.
Inizia a registrare
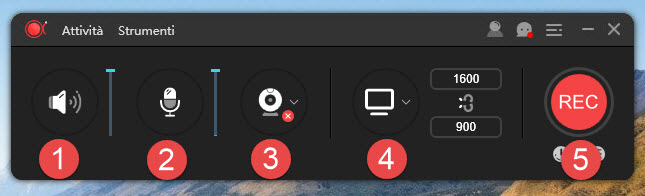
1. Fai clic per scegliere se registrare l’audio del sistema del computer oppure no e regola il volume.
2. Fai clic per selezionare se registrare la tua voce dal microfono oppure no e regola il volume.
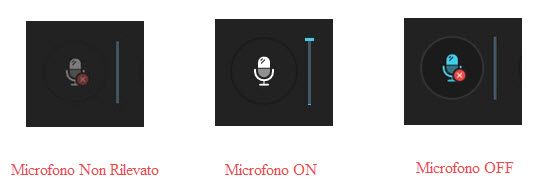
3. Se desideri registrare anche con la webcam, sarà sufficiente selezionarla per attivarla.
4. Seleziona la regione da registrare.
- Lo schermo intero è selezionato come impostazione predefinita.
- Fai clic sulla freccia verso il basso e modifica l’area di registrazione dal menu a tendina. Da qui, è possibile selezionare se catturare a schermo intero, area personalizzata, regione o area fissa attorno al mouse.
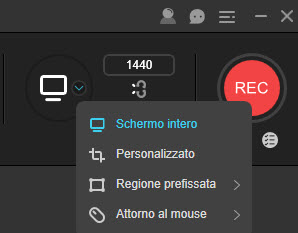
- Quando si ridimensiona la regione per la registrazione, è possibile bloccare le proporzioni per limitare le proporzioni della regione di registrazione, ma puoi modificare le dimensioni.
5. Clicca il tasto “REC” o premi i tasti di scelta rapida (Ctrl+Shift+R) per iniziare la registrazione. Al termine del conto alla rovescia registrerà lo schermo all’istante.
Per essere precisi:
Se si vuole registrare lo schermo del PC e la webcam nello stesso momento con sistema audio e microfono inclusi, è necessario configurare le impostazioni come mostrato qui di seguito.
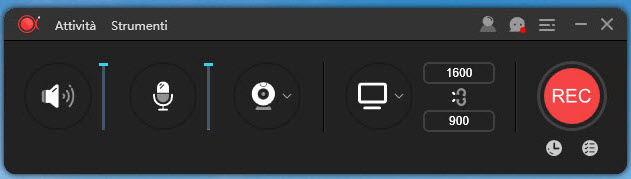
Per coloro che hanno bisogno di catturare lo schermo del computer insieme all’audio, sarà sufficiente regolare le impostazioni come nell’immagine qui sotto.
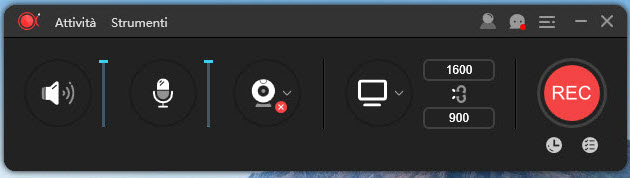
Se desideri registrare solo l’audio dal tuo sistema audio e microfono, puoi disabilitare l’opzione webcam e schermo e definire le impostazioni come mostrato qui di seguito.
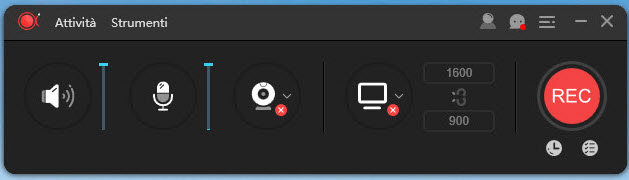
Barra degli Strumenti Mobile
Durante la registrazione, sullo schermo apparirà una barra degli strumenti con alcune opzioni utili, tra cui i tasti pausa/stop, screenshot, commenta. Se non vuoi che la barra degli strumenti venga visualizzata sullo schermo, clicca e trascinala su un qualsiasi angolo dello schermo e rilascia il mouse. Immediatamente, la barra degli strumenti verrà nascosta e trasformata in una barra degli strumenti mobile. Quando ti servirà, passa il mouse sopra di essa e apparirà sullo schermo, che sarà sicuramente utile.
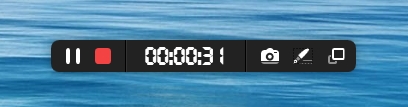
Commenta la Registrazione
Al fine di rendere il tuo video più istruttivo, puoi cliccare il tasto “Modifica” a forma di penna dalla barra degli strumenti durante la registrazione. Le opzioni di modifica in tempo reale includono gli strumenti per aggiungere linee, testo, frecce, rettangoli, elissi, ecc.
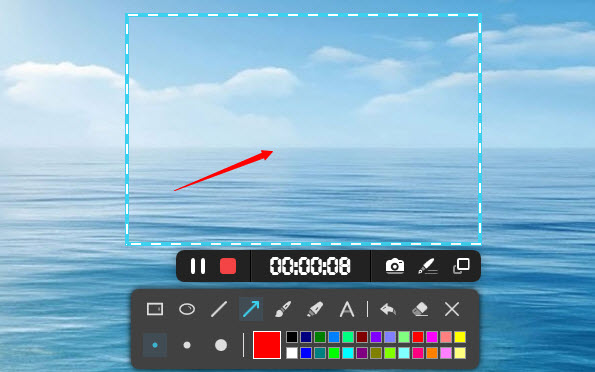
Crea Attività di Registrazione
In ApowerREC sono disponibili due funzioni di Attività di Registrazione. Una è “Programma attività” che è spesso usata per registrare automaticamente attività sullo schermo quando sei lontano dal computer. È piuttosto utile per catturare video in diretta streaming, conferenze web, ecc.
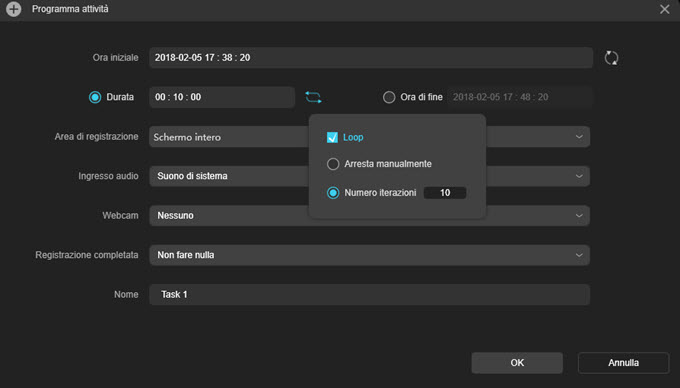
L’altra è “Segui la Registrazione”, dove basta selezionare l’applicazione che vuoi seguire e iniziare a registrare immediatamente. Una volta chiusa l’applicazione selezionata, la registrazione verrà interrotta e salvata automaticamente. Questa funzione è utile per registrare presentazioni e altre attività, poiché non è necessario interrompere la registrazione da soli al termine della presentazione.
Viene fornita una guida dettagliata per coloro che desiderano avere ulteriori informazioni su come creare attività di registrazione con ApowerREC.
Carica Video
Dopo aver registrato il video, puoi scegliere se caricarlo su YouTube, FTP o altre piattaforme. Per eseguire ciò, sarà sufficiente selezionare il video e cliccare su “Carica”.
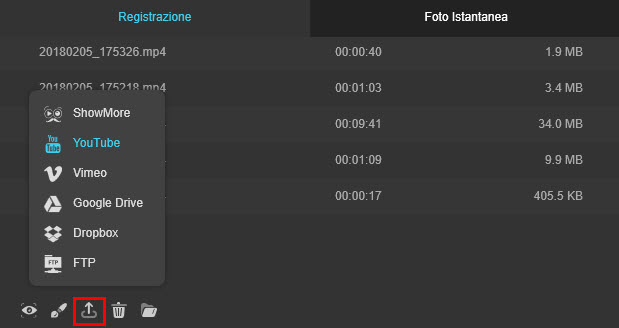
YouTube: YouTube è il più famoso sito per la condivisione di video, dove è possibile guardare e caricare video. Per caricare su YouTube il file registrato, seleziona “YouTube”, inserisci il nome del tuo video, seleziona pubblico o privato, scrivi la descrizione e i tag, e clicca su “Carica”. Inserisci il tuo indirizzo email di YouTube e la password sulla pagina web diretta. Poi, clicca su “Autorizza” quando appare il prompt come qui sotto. Ora, attendi fino a quando il processo di caricamento sarà terminato.
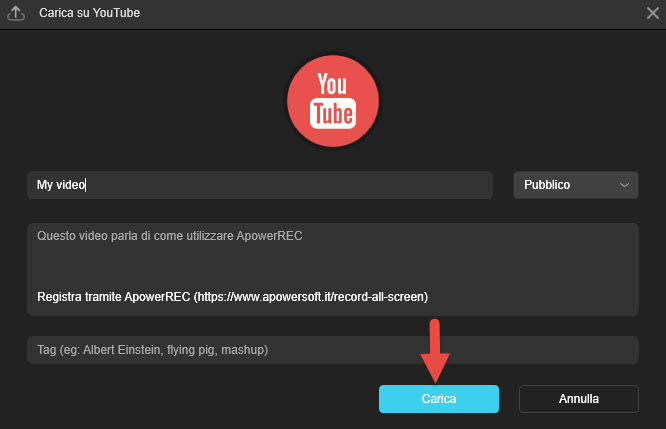
FTP: FTP (File Transfer Protocol) è un protocollo di rete che può essere utilizzato per la trasmissione di dati tra computer. Per caricare un file su FTP, seleziona “FTP”, inserisci il nome host, porta, nome utente, password e directory remota. Quando avrai inserito tutte le informazioni, clicca su “OK”.
Realizzare degli Screenshot
Come un programma multifunzionale, ApowerREC fornisce anche degli strumenti per realizzare degli screenshot. Se vuoi catturare una parte qualsiasi dello schermo, vai al pannello principale, seleziona “Strumenti” per trovare “Foto Istantanea”, e poi cliccalo per realizzare lo screenshot. Dopo aver cliccato e trascinato un’area per catturare l’immagine, puoi rilasciare il mouse e aggiungere forme, frecce o testo allo screenshot, o anche evidenziarlo o sfocarlo. Inoltre, è possibile caricare lo screenshot online o condividerlo con gli amici tramite questo strumento di cattura dello schermo.
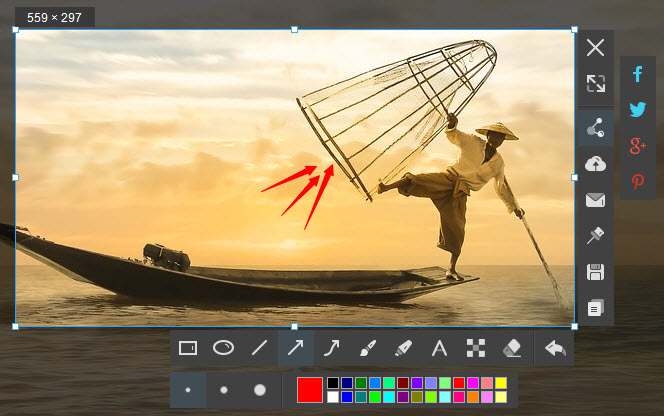
Inoltre, durante il processo di registrazione, potrai creare uno screenshot dell’area di registrazione cliccando sull’icona a forma di fotocamera sulla barra degli strumenti mobile, e il file verrà salvato automaticamente. Puoi andare alla lista degli “Foto Istantanea” sul pannello principale per controllare i tuoi screenshot.
Aiuto e Supporto
Nel caso si presentasse qualche problema nell’utilizzo di ApowerREC o se hai dei feedback o dei suggerimenti per migliorare questo registratore di schermo, forniamo i seguenti modi per ottenere assistenza immediata e gratuita e supporto tecnico.
Supporto della Community
Non importa se stai cercando aiuto tecnico o se semplicemente vuoi condividere alcuni suggerimenti con gli altri membri della community, potrai unirti alla community e iniziare una discussione.
Feedback e Ticket di Assistenza
Per inviarci il tuo feedback, avvia l’applicazione e clicca sull’icona “Ancora” in alto a destra del pannello principale e vai su “Aiuto”->”Feedback”. Sulla finestra a tendina, scegli “Invio file di log” se vuoi segnalare un problema tecnico e scrivi i dettagli del problema con incluso il tuo indirizzo email. In questo modo, ti ricontatteremo il prima possibile.
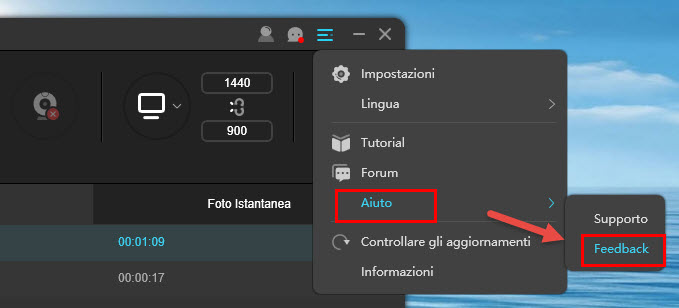
In alternativa, puoi inviare direttamente un ticket qui e descrivere in modo dettagliato il problema riscontrato.

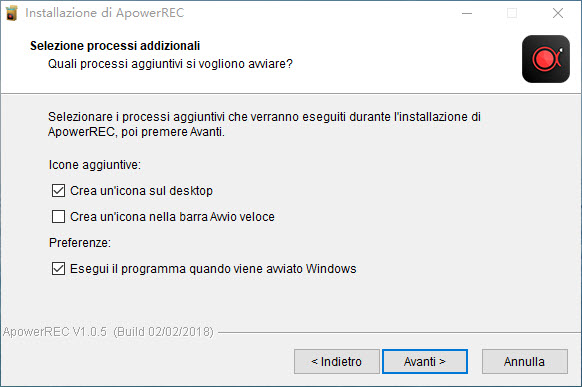
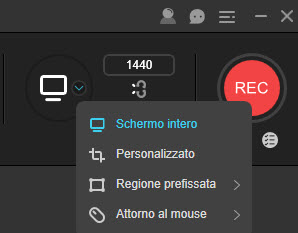
Lascia un commento