ApowerREC è uno strumento di registrazione molto intuitivo e dallo schermo resistente che permette di registrare tutte le attività visualizzate sul vostro computer con qualità HD. Offre molteplici modalità di registrazione, incluso schermo intero, area personalizzata, area fissa e attorno al movimento del mouse. Potete usarlo per registrare video e audio, commentare video in tempo reale, registrare video dalla webcam e così via.
Inoltre può essere d’aiuto per eseguire registrazioni task per mezzo di programmazione o seguito dell’applicazione. Per conoscere rapidamente le sue funzioni Task, qui vi mostreremo le FAQ sulla registrazione task con ApowerREC.
Guide per creare registrazioni task per mezzo di ApowerREC
Come usare il Programma attività
In caso non abbiate tempo di stare davanti al computer per partecipare a un meeting on line, guardare un video dal vivo in streaming, prendere parte a una chat video dal vivo, ecc., potete usare la funzione di Programma attività per registrare automaticamente i video.
I passaggi specifici per eseguire la Programma attività:
- Cliccate su “Attività” > “Programma attività” > “+Nuova attività”.
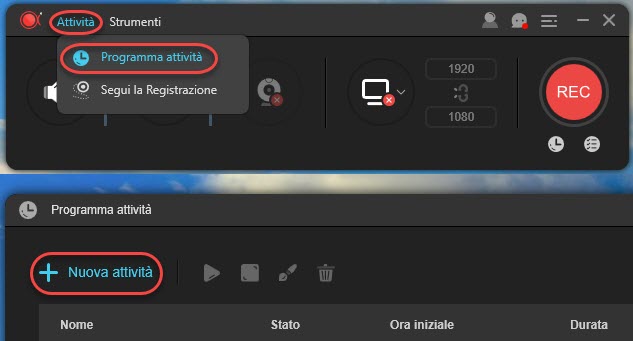
- Ora iniziale: regolate l’ora di inizio cliccando con il tasto sinistro sui numeri di anno-mese-giorno e ora:minuti:secondi, e poi regolateli digitando direttamente i nuovi numeri o scorrendo avanti/indietro con la rotella del mouse. Se dovete ripetere la registrazione, cliccate sull’icona “Ripeti” e poi controllate “Ripeti”. Cliccate con il tasto sinistro “Lunedì, Martedì, Mercoledì, Giovedì, Venerdì, Sabato o Domenica” per selezionare un giorno o qualsiasi numero di giorni, cliccate “√” per deselezionare.
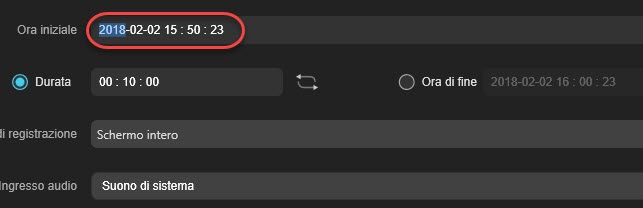
- Durata/Ora di fine: potete scegliere sia di programmare una durata o un’ora di interruzione per terminare il vostro task. Programmate la durata digitando i numeri di ora:minuti:secondi. Cliccate su “Loop” e controllate le opzioni “Loop”, dopodiché selezionate “Arresta manualmente” o inserite le volte che va ripetuta come 5, 10, ecc. Seguite anche il metodo di programmazione dell’ora di inizio per programmare quella di interruzione.
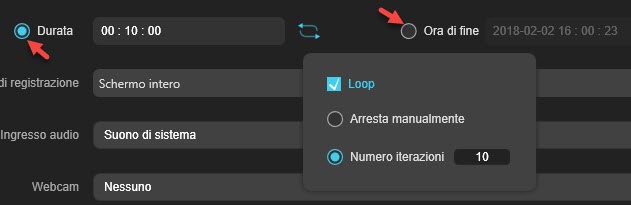
- Area di registrazione: cliccate sul menu a tendina e selezionate l’area di registrazione come schermo intero, personalizzata o nulla. Quando selezionate “Personalizzato”, vedrete subito una croce blu. Trascinate la croce per definire l’area di registrazione. Cliccate sulla “x” rossa sulla barra strumenti se dovete reimpostare.
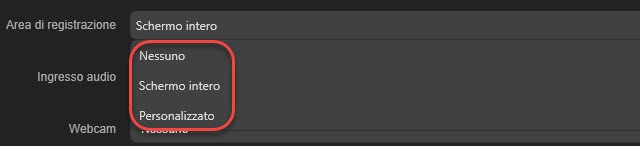
- Ingresso audio: Se dovete registrare dalla webcam, vi preghiamo di ricordare di collegarla al vostro computer prima di lanciare ApowerREC. Selezionate la webcam che intendete registrare.
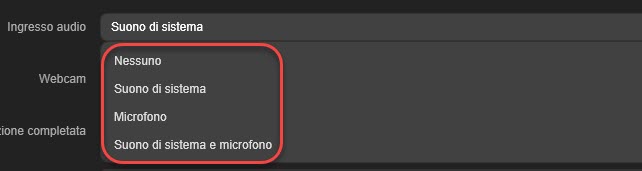
- Webcam: Se dovete registrare dalla webcam, vi preghiamo di ricordare di collegarla al vostro computer prima di lanciare ApowerREC. Selezionate la webcam che intendete registrare.

- Registrazione completata: scegliete di non fare nulla o di chiudere dopo la registrazione.

- Nome: Digitate il nome del vostro nuovo attività o lasciate quello di default.

- Quando tutte le impostazioni sono state bene eseguite, cliccate su “OK”.
Ora avete creato con successo una Programma attività. ApowerREC eseguirà il compito come avete programmato. Il compito comparirà sull’interfaccia principale del Programma attività. Potete scegliere di cancellare/interrompere/modificare il compito attivato prima che il compito stesso inizi.
Suggerimenti: Vi preghiamo di verificare di aver avviato tanto il vostro computer quanto ApowerREC prima dell’ora programmata. Altrimenti il programma non avrà la capacità di eseguire il compito programmato.
Come eseguire Segui la Registrazione
Se dovete tenere traccia dell’applicazione che viene eseguita sul vostro computer, potete usare la funzionalità di Registrazione Consecutiva di ApowerREC. Si rivelerà molto utile nella necessità di creare le istruzioni di un’applicazione, riportare problemi nell’applicazione, fare presentazioni per mezzo dell’applicazione e così via. Senza fermare la registrazione manualmente, ApowerREC ha la capacità di interrompere automaticamente il compito quando uscite dall’applicazione che state seguendo.
Il processo per eseguire registrazioni task consecutive:
- Aprite l’applicazione che dovete registrare. Cliccate su “Attività” > “Segui la Registrazione”. Controllate “Abilita Segui Registrazione”.
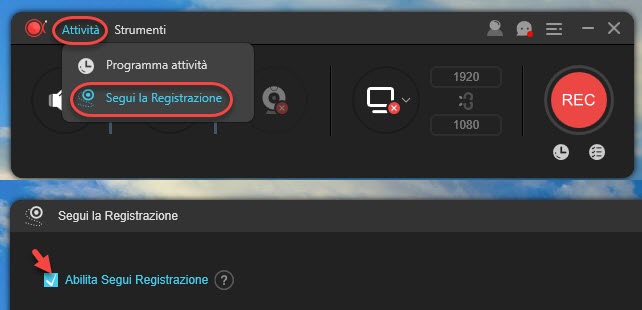
- Segui l’applicazione: Selezionate l’applicazione che dovete seguire nel menu a tendina di “Segui l’applicazione”. L’applicazione apparirà nell’elenco a tendina solo se l’avete già aperta sul vostro computer. Cliccate “Ricarica” se non riuscite a trovare nell’elenco l’applicazione che avete utilizzato.
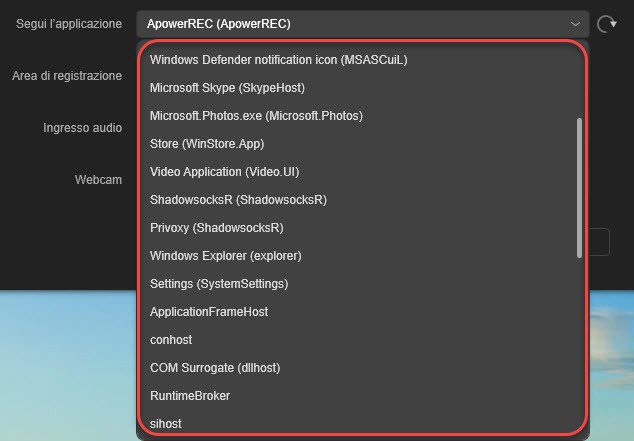
- Area di registrazione: Definite l’area di registrazione come schermo intero o area personalizzata trascinando la croce blu sull’applicazione che dovete seguire. Se avete intenzione di registrare solo l’audio, vi preghiamo di scegliere l’area di registrazione nulla.
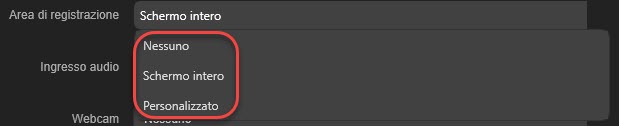
- Ingresso audio: Scegliete la fonte audio come Nessuno, Suono di sistema, Microfono, Suono di sistema e microfono.
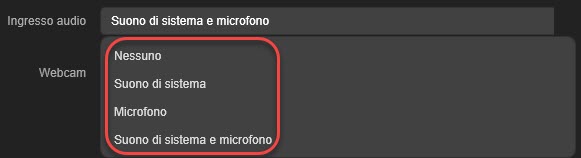
- Webcam: Se dovete registrare da webcam, selezionate la webcam che avete collegato al vostro computer. Se non dovete farlo, potete scegliere nulla.

- ApowerREC inizierà a seguire la registrazione dell’applicazione non appena cliccate “OK”. La registrazione task si interromperà automaticamente quando uscite dall’applicazione. Potete anche cliccare sul pulsante rosso “Ferma” alla fine della registrazione.
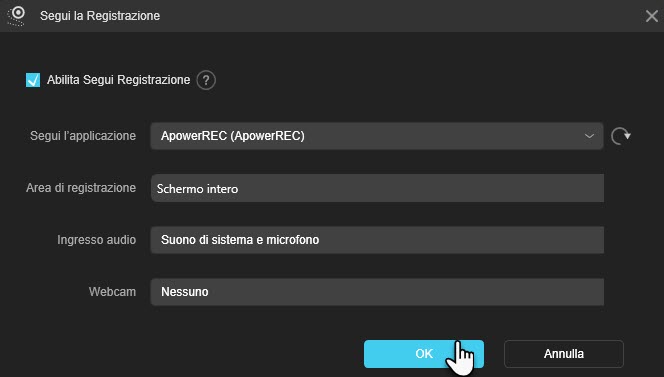

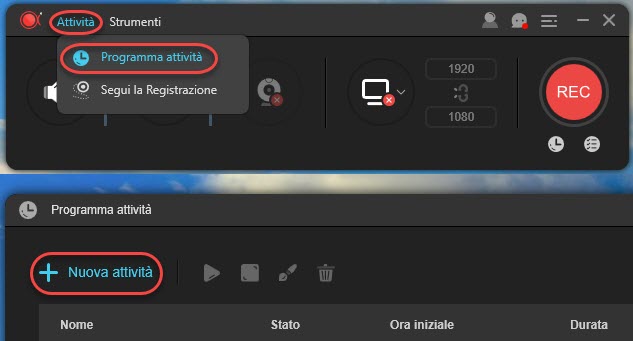
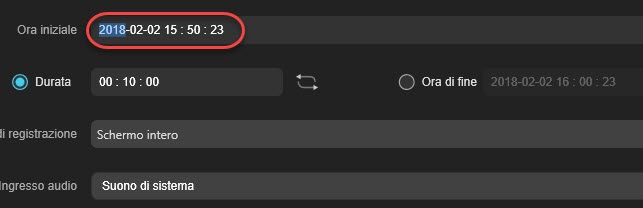
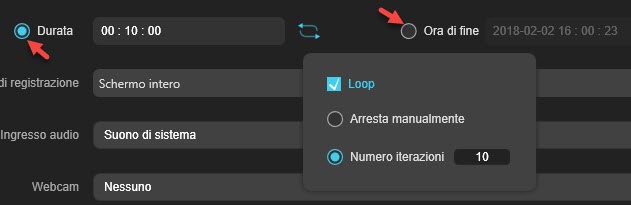
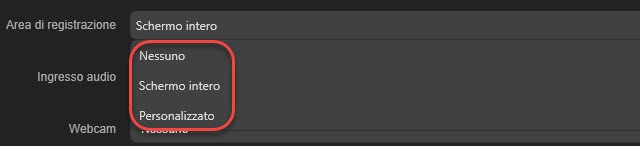
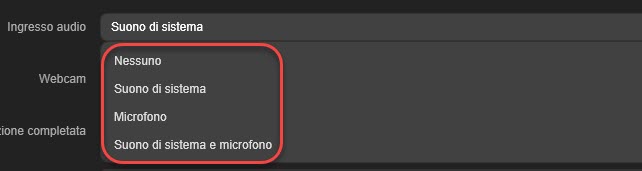



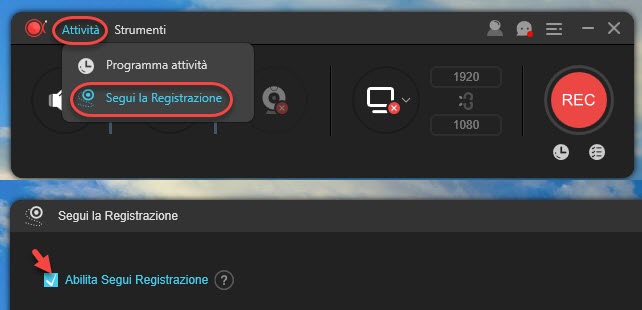
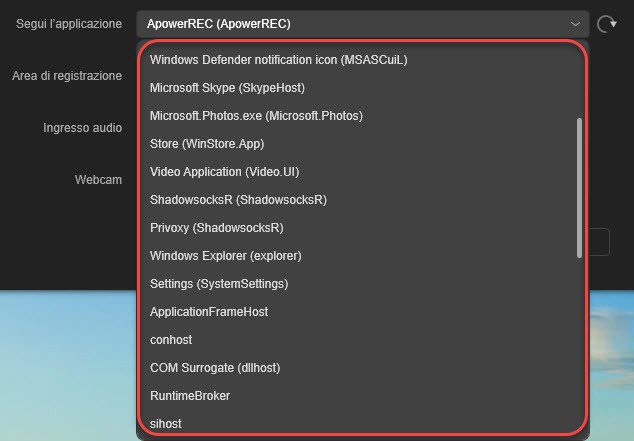
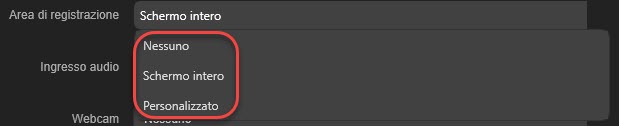
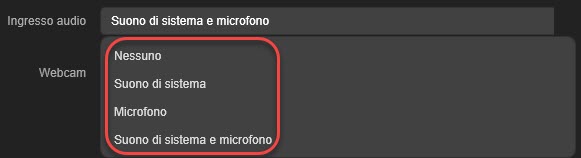

Lascia un commento