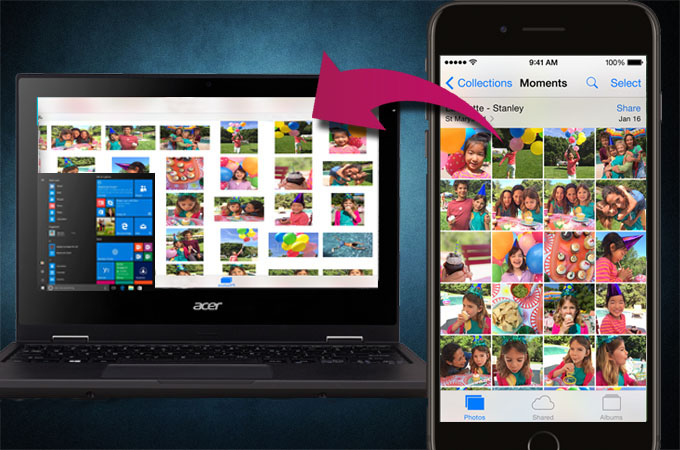
La Apple è nota per sviluppare telefoni che sono in grado di fare foto di buona qualità. Molta gente preferisce usare l’iPhone rispetto ai telefoni recenti che permettono di fare foto di alta qualità. Come tutti sanno, le immagini di alta qualità consumano un sacco di spazio nella memoria del tuo telefono. In alcuni casi, potresti avere intenzione di trasferire foto sul tuo Windows 10. In questo modo puoi liberare dello spazio in archivio e scattare foto di eventi più memorabili. Ad ogni modo, se usi iTunes per trasferire foto, questo rallenterà il tuo PC, dato che consumerà un bel po’ della tua RAM di sistema. Detto questo, ecco i modi più convenienti per trasferire foto da iPhone a Windows 10.
I migliori modi per trasferire foto da iPhone a Windows 10
ApowerManager
ApowerManager è un programma gratuito per la gestione di file che può aiutarti a trasferire foto dal tuo telefono al computer e viceversa. Ti permette di importare, esportare, eliminare, trasferire e organizzare i tuoi file e altri documenti. Con l’aiuto di questo strumento puoi eseguire il backup delle tue foto e dati importanti, come contatti e messaggi, sul tuo computer. Usando questo programma, puoi salvare le tue foto sul tuo computer come backup e ripristinarle in qualsiasi momento, e passare foto da iPhone a Windows 10. A parte la sua capacità di eseguire il backup e il ripristino di tutti i tuoi dati, puoi usare questo programma per specchiare lo schermo del tuo telefono su PC usando un cavo USB oppure in wireless su uno schermo più grande. Puoi fare screenshot e registrare lo schermo del tuo telefono dal computer. Per utilizzare questa app, basta seguire gli step riportati di seguito:
- Scarica e installa l’applicazione sul tuo computer e dispositivo mobile.
- Connetti il tuo iPhone al tuo computer con un cavo USB. Quando si apre una finestra sul tuo dispositivo, clicca il pulsante “Fidati”.
- Assicurati di avere il tuo iTunes sul tuo computer per sincronizzare il tuo iPhone e aspetta fino a che il dispositivo non sarà connesso.
- Dalla linguetta “Il mio dispositivo” clicca il pulsante “Foto”.
- Dopodiché verrai reindirizzato alla linguetta “Gestisci” che ti permetterà di selezionare e trasferire le foto da iPhone a PC Windows 10. Clicca “Esporta” e le tue foto saranno automaticamente salvate sul tuo computer.
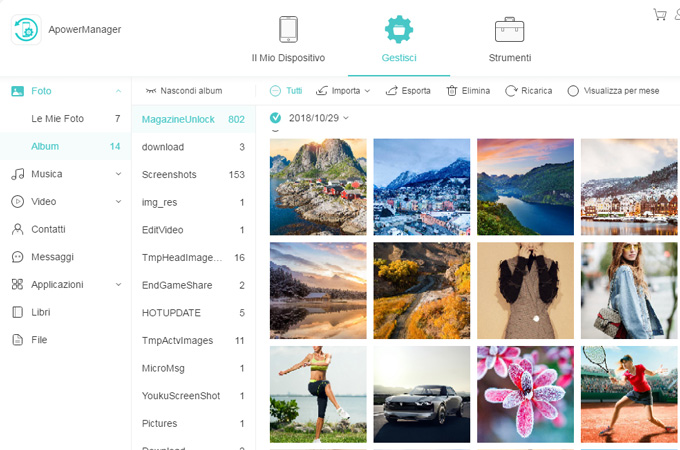
Windows 10 Photos App
Il secondo modo per trasferire foto da iPhone è tramite l’uso della App Foto di Windows 10. Si tratta di un’applicazione incorporata sviluppata dalla Microsoft dopo aver deciso di creare un programma tutto-in-uno che possa organizzare, visionare e modificare foto. Puoi trovare il programma nel tuo PC Windows 10 digitando “Foto” nella linguetta menù di ricerca. Questa app ti permette di trasferire foto dal tuo telefono in ampia quantità. Ecco di seguito i passaggi per usare il visionatore di foto preimpostato per trasferire foto da iPhone a Windows 10:
- Inserisci il cavo USB nel computer e nell’iPhone per connettere.
- Dal tuo telefono c’è un suggerimento dove devi selezionare “Fidati” per stabilire una connessione di successo da iPhone a computer.
- Sulla barra di ricerca del menu d’avvio Windows, digita “Foto” per trovare la app Foto sul tuo PC.
- Clicca sull’icona importa dell’interfaccia, localizzata sul lato in alto a destra dell’interfaccia. Dalle opzioni, seleziona “Dal dispositivo USB”.
- Una volta eseguito, seleziona le foto che stai cercando di importare e clicca “Importa selezionate”, poi le immagini verranno importate nella app Foto.
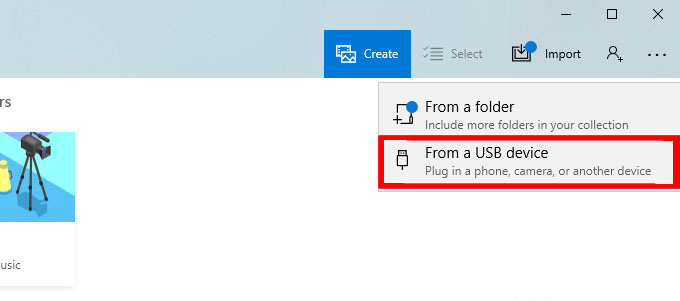
iCloud
Windows 10 è anche capace di sincronizzare le tue foto in iCloud senza cavo, ammesso che tu usi iCloud per eseguire il backup delle tue immagini, usando il tuo dipositivo iOS. Questo serve da archivio sicuro per le tue foto, video, documenti. Ti richiede di accedere con il tuo ID e password Apple e sul PC che hai usato per impostare il tuo dispositivo iOS. iCloud concede 5GB di archiviazione gratuita per ogni account, ma puoi scegliere di acquistare spazio aggiuntivo se non c’è più spazio nel tuo archivio iCluod. Per scoprire come passare foto da iPhone a Windows 10 usando questa app, ecco i passaggi:
- Scarica iCloud su Windows 10, installa e poi avvialo sul tuo computer.
- Inserisci il tuo ID e password Apple, poi clicca “Accedi”. Apparirà un suggerimento che ti chiederà un codice di verifica di 6 cifre, che puoi ottenere dal tuo dispositivo iPhone.
- Dal tuo telefono, clicca “Permetti” e poi inserisci il codice di verifica di 6 cifre in iCloud e clicca “Continua”. Poi clicca il pulsante “Opzioni” vicino a Foto. Dalle opzioni foto, assicurati che sia selezionato “Scarica nuove foto e video sul mio PC”. Poi specifica il luogo per scaricare dove vuoi che vengano salvate le tue foto. Fallo cliccando “Cambia” e poi “Fatto” per completare.
- Dal tuo gestore di cartella, clicca “Questo PC” e poi “Foto iCloud”.
- Premi il pulsante “Scarica foto e video” posizionato in cima a sinistra dell’interfaccia. Seleziona una cartella e clicca “Scarica.”
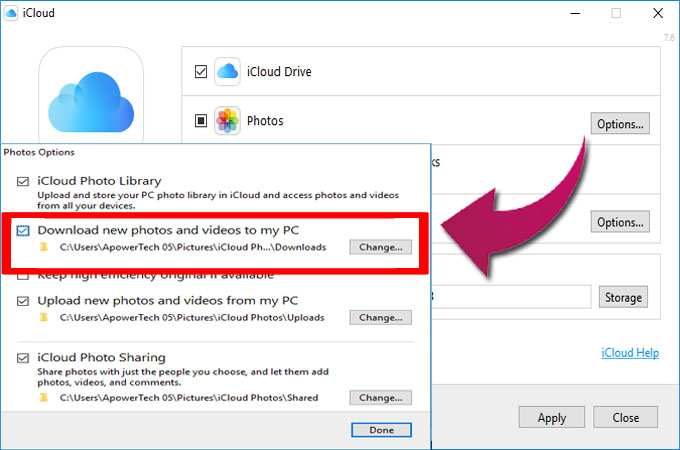
Conclusione
Per riepilogare, tutti questi strumenti ti permettono di importare le tue foto sul tuo computer Windows 10 e averle a portata di mano sul tuo computer ogni volta che ne hai bisogno. Però iCloud non ti permette di scaricare tutti i tipi di foto dal tuo dispositivo iOS per il tuo PC Windows 10. D’altro canto ApowerManager ti dà la libertà di trasferire foto da iPhone a Windows 10 in modo rapido e conveniente, permettendoti di salvare più spazio sul telefono.

Lascia un commento