 Windows 8, da poco rilasciato, era dotato di piastrelle coloratissime in stile metro e miniature completamente funzionali che hanno, a vero dire, totalmente migliorato il modo tradizionale di esplorare i PC. Tuttavia, Microsoft ha rimosso il menu di avvio con cui tutti eravamo più o meno familiari. Sono svanite ugualmente altre cose come i pulsanti di accesso rapido per disconnettersi, per lo spegnimento e il riavvio del sistema.
Windows 8, da poco rilasciato, era dotato di piastrelle coloratissime in stile metro e miniature completamente funzionali che hanno, a vero dire, totalmente migliorato il modo tradizionale di esplorare i PC. Tuttavia, Microsoft ha rimosso il menu di avvio con cui tutti eravamo più o meno familiari. Sono svanite ugualmente altre cose come i pulsanti di accesso rapido per disconnettersi, per lo spegnimento e il riavvio del sistema.
Tuttavia, occorre far riavviare Windows 8 in una serie di situazioni. Per aggiornare il sistema, per installare aggiornamenti di Windows, per riprendersi da un errore, per liberare la memoria usata e per completare l’installazione di un programma, sono queste le ragioni più comuni che si riscontrano. Comunque, data l’assenza del menu di avvio e dei pulsanti di accesso rapido, riavviare Windows 8 si è rilevato spesso un ostacolo insormontabile per numerosi utenti. Fortunatamente, esistono modi semplici che vi consentono di riavviare i PC che eseguono Windows 8.
Metodo efficiente per riavviare il PC con Windows 8
Fondamentalmente, potete riavviare il vostro computer Windows 8 in quattro modalità.
I. Adoperando lo Schermo di Avvio
- Battete sull’icona “Windows” per aprire il menu di avvio.
- Scegliete il pulsante “Riavvia”.
II. Scegliere l’Opzione dal Menu Charms
- Fate scorrere il lato destro del vostro schermo e battete su “Impostazioni”.
- Per PC Windows con schermo non touch, potreste puntare il vostro mouse all’angolo inferiore destro dello schermo e spostare il cursore in alto per aprire “Impostazioni”.
- Battete o cliccate sull’icona “Alimentazione” e scegliere “Riavvia”.

III. Creare una Scorciatoia per Riavviare Windows 8
- Prima, occorre che passiate dalla visualizzazione metro a quella desktop premendo la combinazione di tasti “Windows Logo + D”.
- Cliccate col tasto destro in un punto qualsiasi e selezionate “Nuovo” – “Scorciatoia”. Inserite “shutdown –r –t 00” nel campo bersaglio per riavviare il sistema e cliccate quindi su “Successivo”.
- Date un nome alla scorciatoia creata, a vostro piacimento.
- Quando desiderate riavviare il computer basta adoperare la scorciatoia.
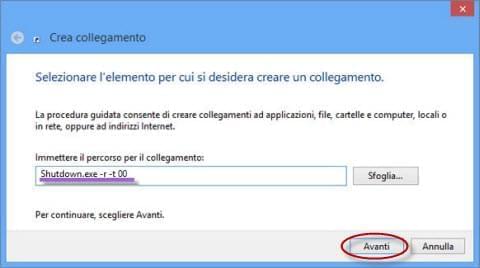
IV. Schiacciando tasti sulla tastiera
- Premete simultaneamente i tasti “Ctrl+Alt+Delete”. Apparirà una nuova finestra, cliccate “Alimentazione” – “Riavvia” nell’angolo destro inferiore.
- Come alternativa, chiudete tutti I programmi e dirigetevi verso il desktop. Potreste premere simultaneamente la combinazione sulla tastiera “Alt+F4” per aprire il riquadro di dialogo “Spegni Windows”. Dal menu a discesa, scegliete “Riavvia” quindi “OK” per riavviare Windows 8 PC.
Metodo migliore per aiutarvi a Riavviare il PC in Windows 8
Oltre ad adoperare una combinazione sulla tastiera e una scorciatoia per riavviare il PC, potreste anche trarre giovamento dallo strumento di riavvio automatico chiamato Assistente all’Arresto di Windows. Tramite quello, siete obbligati ad impostarlo una volta sola, quindi l’attività verrà eseguita all’orario personalizzato o persino ogni giorno. Diventa superfluo riavviare manualmente il PC, l’operazione verrà effettuata in modo automatico. I passi che seguono vi mostra come riavviare Windows 8.
- Scaricate ed installate Assistente all’Arresto di Windows sul vostro PC.
- Aprite l’applicazione ed impostate il “Trigger”. Avete modo di personalizzare la data, l’ora, il periodo di inattività del sistema, un limite di alimentazione ed altro.
- Su “Seleziona azione”, scegliete “Riavvia” dall’elenco delle opzioni.
- Cliccate “Aggiungi all’elenco attività”, e premete il pulsante “Avvia” nel lato destro per concludere la procedura dell’attività creata.
- L’attività verrà mostrata nell’elenco, la potete fermare cliccando col tasto destro e scegliendo “Cancella l’attività scelta” o cliccando sull’icona “Ferma”.
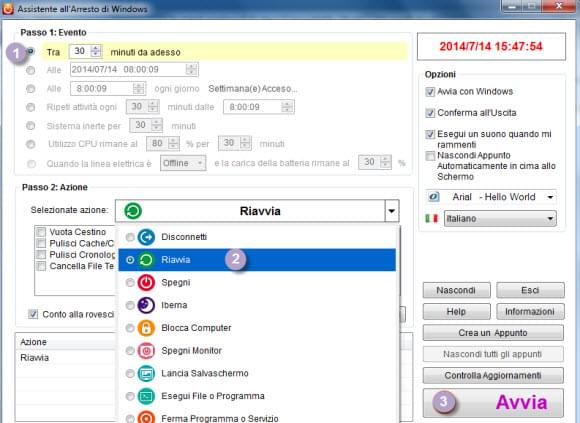
Questo software gratuito vi offre una serie di altre funzioni oltre a riavviare il PC with Windows 8, possiede differenti modalità di spegnimento/ibernazione/blocco/riavvio come ad esempio un periodo programmato, al momento del distacco dell’alimentazione, quando si verifica un surriscaldamento, oppure la batteria è bassa, quando è inattivo per lunghi periodi di tempo, ecc. ecc. Ancora meglio, non solo è compatibile con Windows 8 ma anche con tutte le versioni di Windows.
Un ulteriore vantaggio di Assistente all’Arresto di Windows è che lo puoi adoperare come promemoria visivo. La funzione “Visualizza un messaggio” farà in modo di visualizzare in automatico i messaggi creati, direttamente sullo schermo. Tutto quello che dovete fare è quello di modificare la nota e programmare il tempo della sua comparsa. Potete ulteriormente personalizzare la nota modificando i relativi colori, inserendo dei suoni, aggiungendo delle immagini, cambiando i caratteri del testo, inserendo messaggi di testo differenti e tutti gli altri.
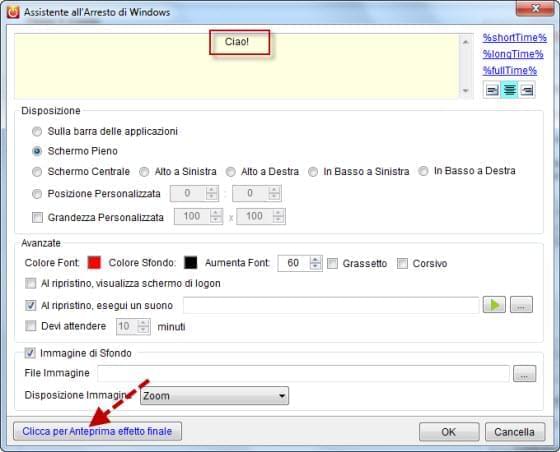
Credo adesso che abbiate appreso il modo giusto per riavviare Windows 8. Davvero bello adoperare i precedenti metodi ordinari ma occorre che vi sforziate di mettere un poco di tempo e di abilità tecniche per riuscire a farli funzionare. Se siete alla ricerca di un modo facile e comodo di riavviare Windows 8, adoperate Assistente all’Arresto di Windows. La bellezza di adoperare un tale programma risiede nel fatto che non avete bisogno di creare scorciatoie o premere una serie di tasti solo per riavviare il vostro sistema, tutto è gratuito ed altamente automatizzato.

Lascia un commento