Microsoft Teams è una piattaforma di videochiamate per riunioni e seminari che aiuta i membri a creare una collaborazione dal vivo anche quando si trovano a casa. Da una parte, aiuta realmente la gente a superare un periodo difficile dove si è costretti a restare casa a causa della pandemia COVID-19. Dall’altra, ti permette anche ti fare chiamate programmate, prendere appunti, condividere schermate o inviare messaggi istantanei, cosa che rende gli incontri online più facili e produttivi che mai. Oggi ti raccomandiamo tre strumenti utili che ti permettono di registrare riunioni in Teams in modo da risparmiare tempo e poterle rivedere in un secondo momento. Nel frattempo, se vuoi iniziare immediatamente a registrar, fai riferimento allo strumento sottostante.
Come registrar riunioni con Microsoft Teams

Usando ApowerRec
ApowerREC è uno strumento di registrazione schermo multi-funzione che ti aiuta a scaricare registrazioni Microsoft Team. Non solo puoi realizzare modifiche in tempo reale durante il processo di registrazione schermo, ma puoi anche registrare contemporaneamente lo schermo e la webcam. Inoltre, ApowerREC ha diverse opzioni per la modalità di registrazione, incluso registrazione di compiti, registrazione zoom e registrazione a riflettore. Tra queste, la registrazione di compiti ti permette di impostare l’ora di inizio e fine della registrazione, in modo da poter eseguire la registrazione di schermo anche quando non sei presente. Ora vediamo come registrare una riunione in Teams con questo registratore smart.
Avvia la registrazione
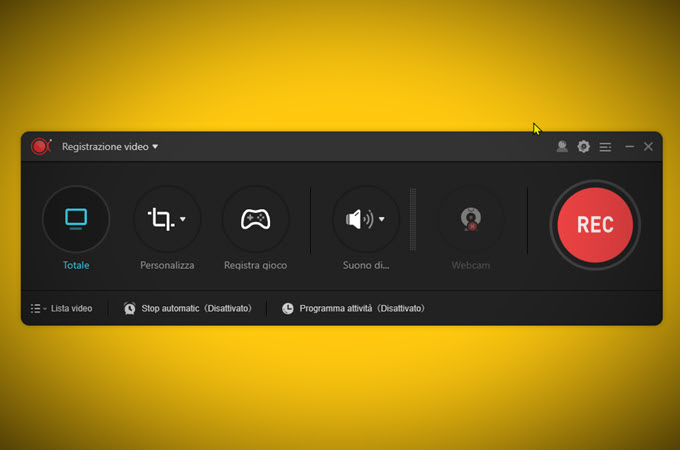
Primo, scarica e installa ApowerREC sul tuo computer, poi avvia una riunione con Microsoft Teams.
Quando il programma è installato con successo, puoi scegliere di registrare la riunione su schermo intero o personalizzato. Poi basta avviarlo e cliccare il pulsante rosso REC per avviare la registrazione della riunione in Teams.
Aggiungi annotazione
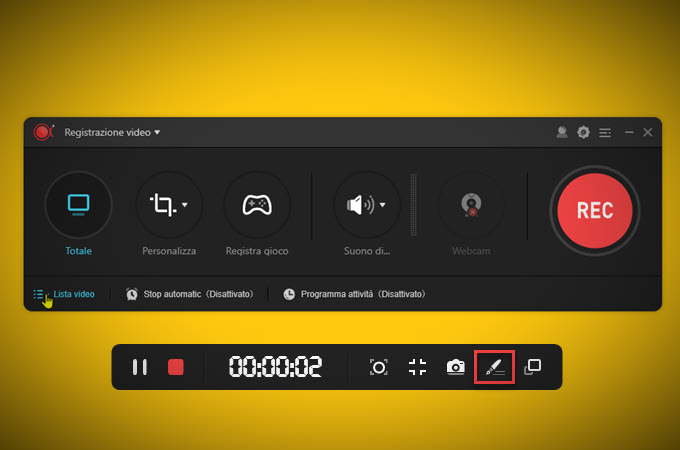
Clicca l’icona della penna sulla barra degli strumenti fluttuante per la registrazione e sarai in grado di aggiungere frecce, linee, numeri seriali, cerchi o testi sullo schermo registrato. Questo registratore fornisce anche una lavagna sotto al pannello per le annotazioni che ti permette di sottolineare a distanza sui uno schermo bianco per prendere appunti o aggiungere tutti gli elementi di annotazione.
Ritaglia il video
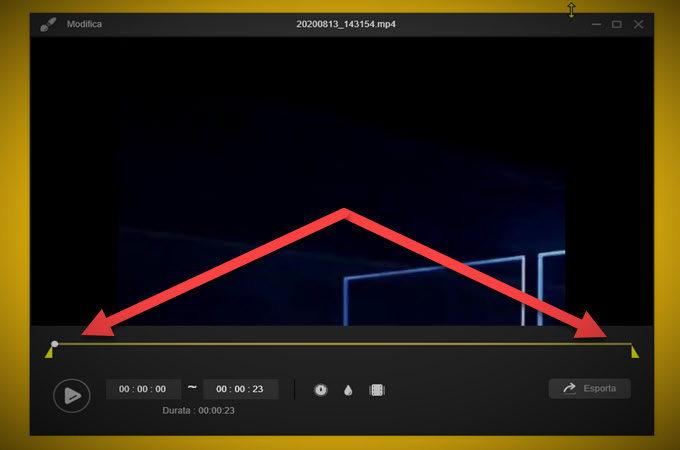
Dopo aver completato la registrazione, puoi direttamente controllare il pannello dell’elenco video. Clicca con il tasto destro il file registrato e puoi selezionare l’opzione modifica per avere accesso al pannello di modifica. E poi ritagliare il video, aggiungere filigrana o solo regolare la velocità di esecuzione del video, ecc.
Per aggiungere introduzione e conclusione
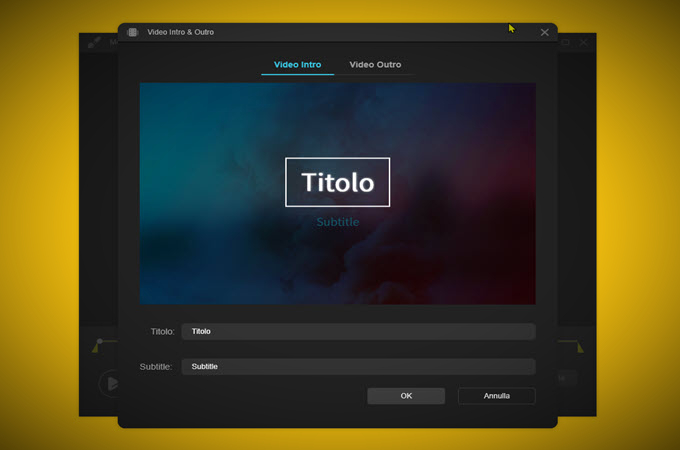
Mentre modifichi il video, puoi anche aggiungere introduzione e conclusione semplicemente andando sull’icona nel lato in basso a sinistra per inserire dettagli per la tua introduzione e conclusion
Fare screenshot
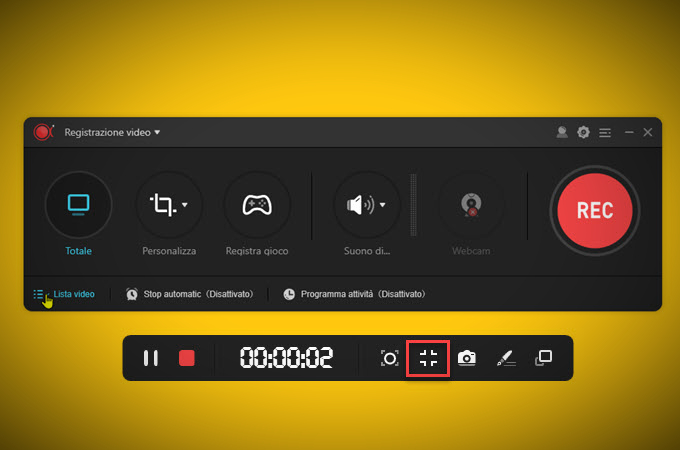
Basta cliccare l’icona screenshot sulla barra degli strumenti fluttuante durante la registrazione, e lo schermo verrà catturato e salvato automaticamente sul tuo PC mentre la registrazione della riunione sul cloud Teams si sta svolgendo.
Registrare Zoom (solo per Windows)
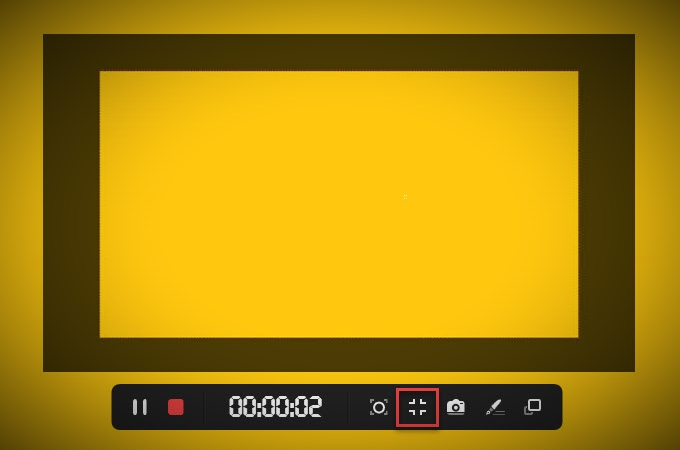
Usando la funzione di registrazione zoom sulla barra degli strumenti per la registrazione, puoi zoomare su certe parti dello schermo registrato per mostrare più dettagli.
Salva/Condividi il video registrato
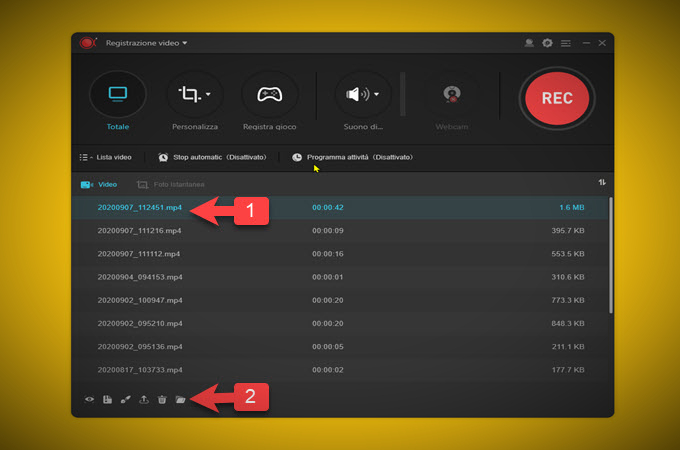
Una volta finito di scaricare la registrazione Microsoft Teams, il video sarà automaticamente salvato nella cartella di default che hai selezionato con le impostazioni. Inoltre, se vuoi condividere i tuoi video, basta che clicchi con il tasto destro sotto alla lista video e scegli l’opzione di condivisione per caricare la registrazione su diverse piattaforme social.
FlashBack Express
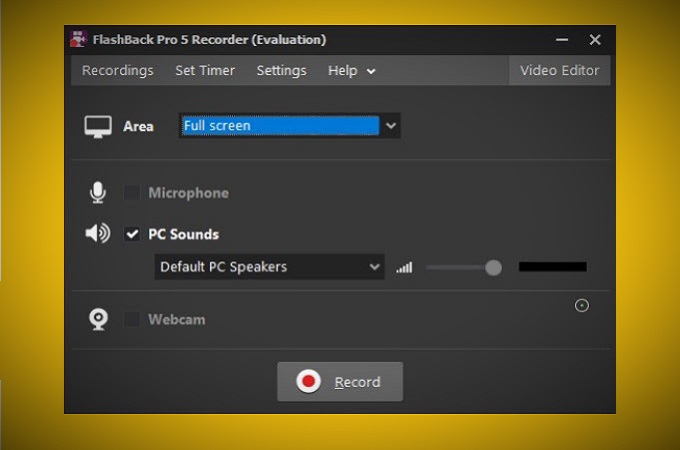
Poi abbiamo il FlashBack Express. È una delle prime scelte quando si tratta di registrare schermate da desktop, dato che offre un sacco di funzioni con un’interfaccia utente amichevole che è facile da usare e seguire. Inoltre, puoi registrare quanto vuoi, perché non ci sono limiti a meno che non li abbia impostati tu.
ShareX
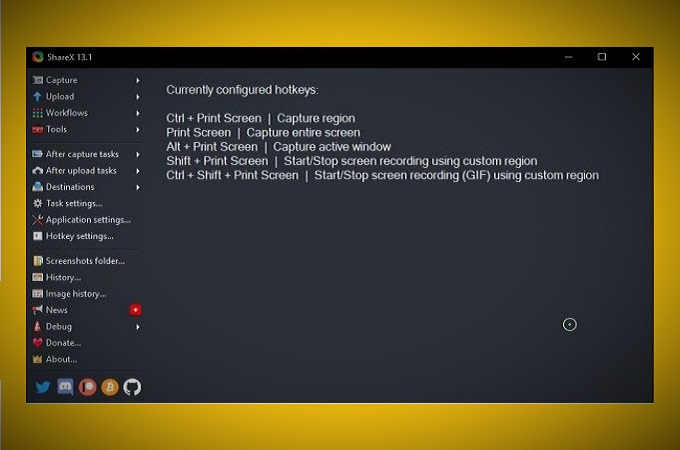
ShareX è una app open-source che ti permette di catturare e registrare lo schermo anche quando ti trovi in una riunione usando Microsoft Teams. Inoltre questo strumento di registrazione schermo gratuita ti permette di salvare, scaricare ed esportare i tuoi video registrati in diversi formati, come MP4, MOV, AVI e molti altri. Inoltre, ti consente di registrare e salvare il tuo file in formato GIF invece che in video. Dai un’occhiata a questo strumento in questo sito per saperne di più.
Riepilogo
Gli strumenti presentati sopra sono i modi migliori per registrar una lezione su Microsoft Teams. Questi fantastici strumenti offrono un sacco di funzioni che puoi usare per registrar riunioni in Teams. Inoltre, non solo questo strumenti possono essere usati per la cattura di schermo durante le riunioni, ma si possono anche utilizzare per registrar giochi, corsi o creare presentazioni video, ecc.

Lascia un commento