 MacBook Air è un computer Apple conosciuto per le sue performance eccellenti. Nel seguente articolo vedremo come registrare MacBook Air per creare presentazioni e tutorial.
MacBook Air è un computer Apple conosciuto per le sue performance eccellenti. Nel seguente articolo vedremo come registrare MacBook Air per creare presentazioni e tutorial.
Soluzione raccomandata – Apowersoft SchermoREC per Mac
Apowersoft SchermoREC per Mac è un programma favoloso per MacBook Air, che comprende un registratore di schermo, un video convertitore e un programmatore delle attività. Fornisce tre modalità di registrazione, come schermo intero, a regione specifica e webcam. Inoltre, potete registrare diversi input audio (suoni di sistema, microfono o entrambi) insieme alla registrazione dello schermo. Durante la registrazione, potete anche aggiungere la vostra videocamera. Il formato di uscita di default del video è MP4, perfetto per riproduttori portatili e molti dispositivi. È comunque presente un convertitore per rendere compatibile il vostro video con altri dispositivi che supportano i formati più comuni come AVI, WMV, FLV, ecc. I passaggi che seguono vi mostreranno come registrare MacBook Air con questo strumento.
- Scaricate e installate Apowersoft SchermoREC per Mac sul vostro MacBook Air, quindi lanciatelo.
- Sull’interfaccia, andate su “Opzioni” per personalizzare le impostazioni di registrazione. Potete anche impostare gli stili del mouse per rendere il video più intelligibile.
- Cliccate “Input audio” per selezionare la fonte audio desiderata.
- Nel menu “Registrazione” scegliete una modalità di registrazione che volete per iniziare a registrare.
- Premete “Stop” per terminare la registrazione.
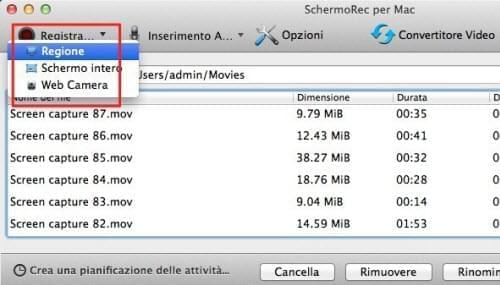
A parte convertire i formati video, può anche unire due o più video in uno. Inoltre, presenta un programmatore delle attività che vi consente di registrare lo schermo automaticamente anche durante la vostra assenza.
Vi sono altri validi programmi che consentono di registrare lo schermo Mac.
Altri programmi per registrare MacBook Air
QuickTime
QuickTime è conosciuto soprattutto come lettore multimediale per Mac e ancora pochi utenti sanno che presenta anche la funzione di registrazione dello schermo. Di seguito sono riportati i passaggi da seguire per registrare MacBook Air con questo programma.
- Lanciate QuickTime e cliccate su “File”>“Nuova registrazione schermo” sulla barra dei menu.
- Cliccate il pulsante di registrazione per iniziare.
- Cliccate sul pulsante di stop sulla barra del menu per terminare la registrazione e salvare il video.
Nota: Il video sarà salvato in formato MOV, che non è supportato dalla maggior parte dei lettori multimediali. Dovete usare altre applicazioni per convertire il video nel formato desiderato.
Screenflick
Screenflick consente di registrare le attività dello schermo MacBook Air e il suono di sistema. Quando avete finito con la registrazione, potete esportare il video registrato su drive locali come file MP4, F4V o MOV, o anche condividerlo direttamente su YouTube. Per sapere come registrare lo schermo del MacBook Air con questa applicazione, potete seguire i seguenti passaggi.
- Lanciate Screenflick.
- Personalizzate le impostazioni di registrazione preferite sull’interfaccia.
- Premete il bottone di registrazione per definire l’area di registrazione (schermo intero o determinate regioni).
- Premete il bottone di stop sulla barra del menu per fermare la registrazione.
- Esportate il video registrato in un drive locale o pubblicatelo su YouTube.
Jing
Jing è un semplice ma efficace registratore di schermo caratterizzato da schermate intuitive e strumento di registrazione. Imparerete a usare questo strumento in pochi minuti persino se siete novizi. Può registrare lo schermo del MacBook Air in qualità HD e caricare i file sul proprio sito di condivisione video se volete. Inoltre, incorpora uno strumento di screenshot molto utile. È molto semplice da usare, seguite i seguenti passaggi.
- Aprite Jing e cliccate sul pulsante “Registra” nell’interfaccia.
- Trascinate una certa regione col reticolo, poi cliccate su “Registra un video” sulla barra di controllo.
- Premete “Termina” per stoppare la registrazione e salvare il video nel vostro disco rigido.
Ogni registratore di schermo suggerito di sopra è adatto per registrare lo schermo del Mac, ma Apowersoft SchermoREC per Mac funziona meglio per alcuni aspetti, specialmente il programmatore di progetti. Non sarà un lavoro duro registrare il MacBook Air con queste istruzioni. Speriamo che queste applicazioni vi saranno d’aiuto nei vostri futuri lavori di registrazione.

Lascia un commento