
Vorrei che i miei clienti firmassero i documenti di cui abbiamo discusso la scorsa settimana relativi al loro futuro investimento nella mia attività immobiliare. Vorrei che potessero concludere l’accordo il prima possibile, anche se siamo lontani. Esiste un modo per farli firmare online? Se sì, quale app posso usare per farlo? Per essere più precisi, possono firmare PDF su iPad, dato che ho soltanto questo dispositivo disponibile?
I modi più semplici di firmare PDF su iPad
Contrassegna su iPad
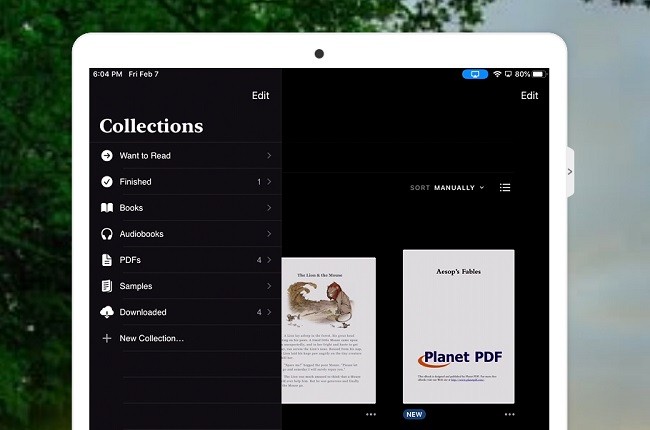
Mark up on iPad è un’app integrata che supporta note,libri, PDF, ecc. Devi soltanto usare il dito o un pennino per aggiungere testo,usare una lente d’ingrandimento e, infine, aggiungere una firma. Per firmarePDF su iPad, devi prima creare la tua firma personale, puoi aggiungere 1 o piùfirme e, nel caso ti servisse ancora la firma, potrai semplicemente sceglierladi nuovo e posizionarla nel punto che vorrai. Usando questo programma, potraianche cambiare l’opacità del colore e lo spessore della tua firma. Perulteriori informazioni, ti preghiamo di continuare a leggere qu sotto persaperne di più sull’utilizzo di Mark up.
- Apri il file sul tuo iPad.
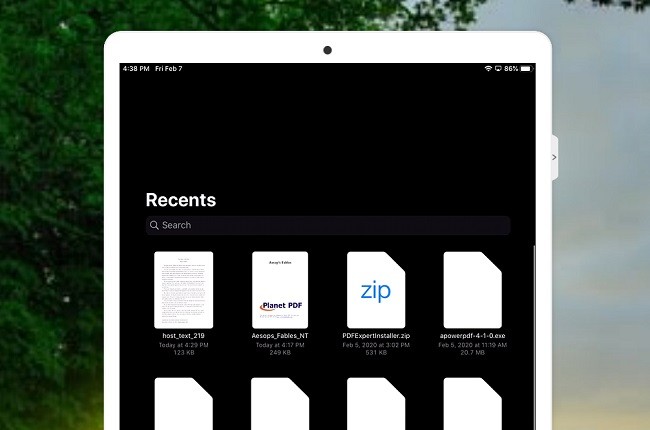
- Tocca l’icona a forma di “Matita” per visualizzare gli strumenti di disegno.
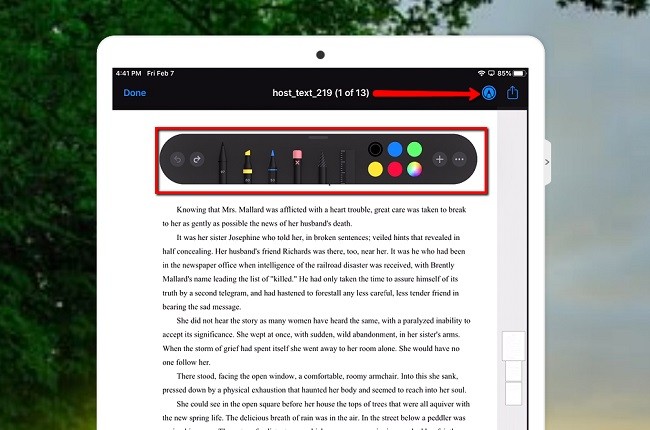
- Tocca semplicemente il segno “Più” e scegli “Firma” per firmare PDF su iPad.
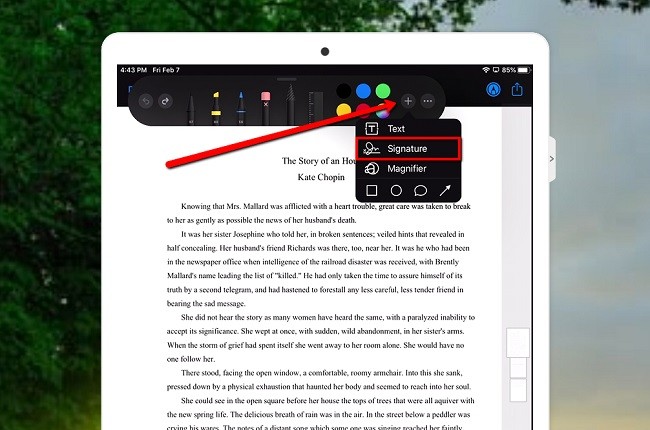
- Tocca “Aggiungi o rimuovi firma” per aggiungere e cancellare firme.
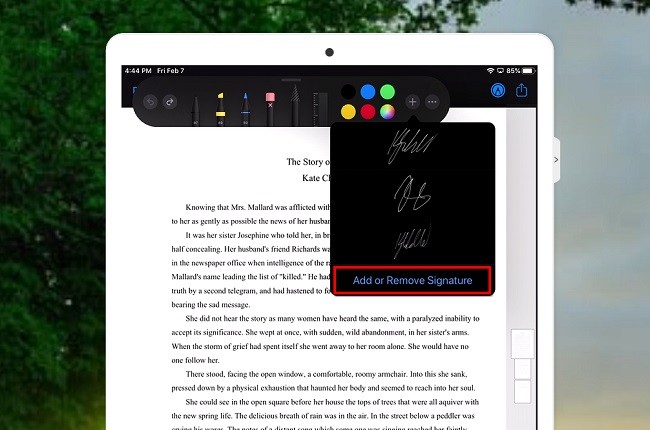
- Una volta fatto, posiziona la tua firma personale nel punto che preferisci trascinando la firma stessa.
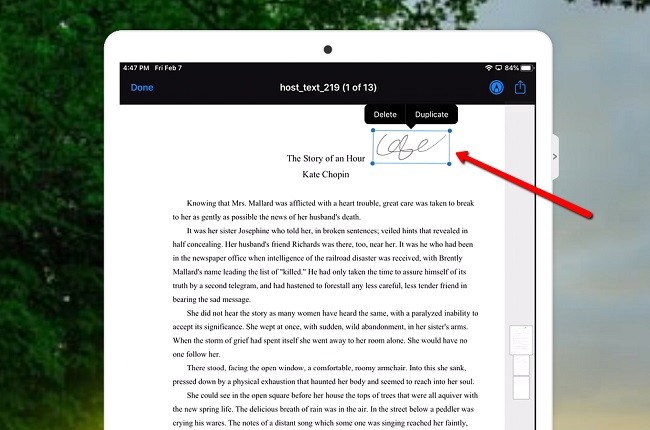
PDF Expert
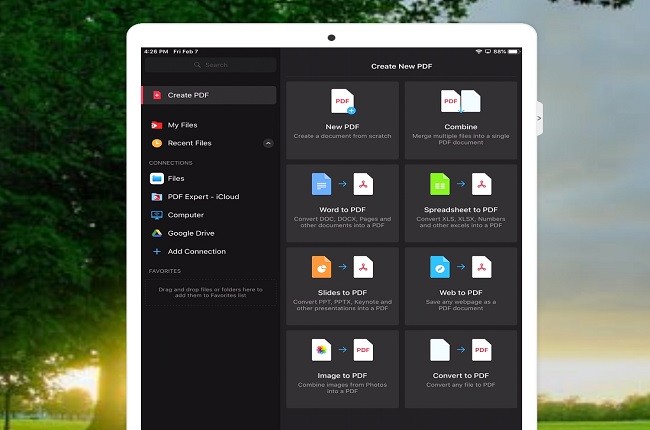
PDF Expert è un editor e convertitore di PDF. Ti permetterà di modificare e creare documenti PDF. Potrai firmare documenti offline anche stando lontano da casa. Offre una funzione che ti permette di aggiungere una firma e salvarla, così, la prossima volta che la userai, potrai selezionarla facilmente. Puoi anche modificare il colore e lo spessore della firma. Detto questo, qui sotto trovi i passaggi che spiegano come firmare PDF su iPad con PDF Expert.
- Scarica e installa PDF Expert.
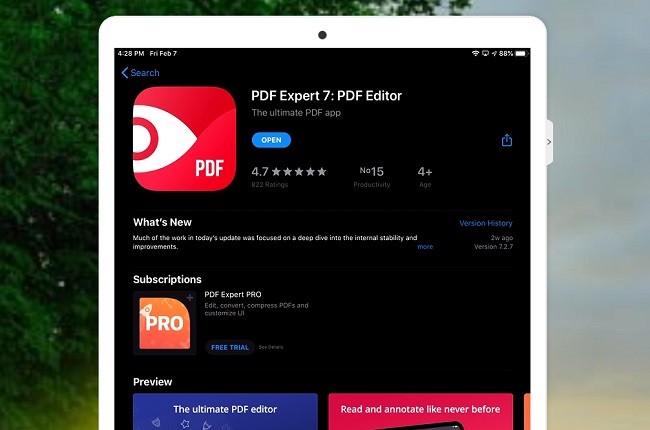
- Apri il tuo file e scegli il pulsante “Firma” sotto “Compila e firma”.
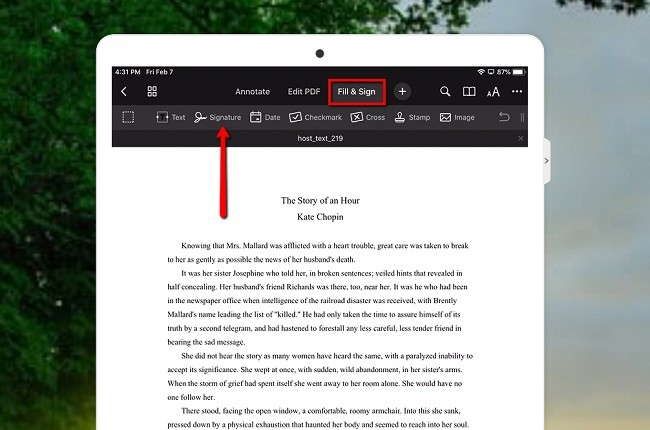
- Scegli il punto in cui desideri posizionare la firma.
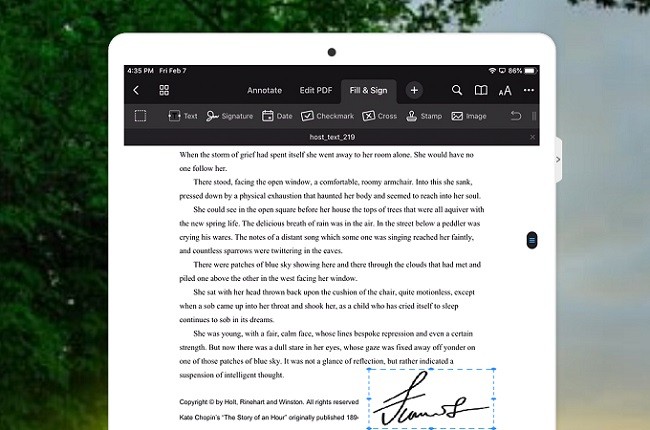
- Tocca i 3 punti e scegli “Salva una copia” dall’elenco che apparirà per salvare i tuoi file.
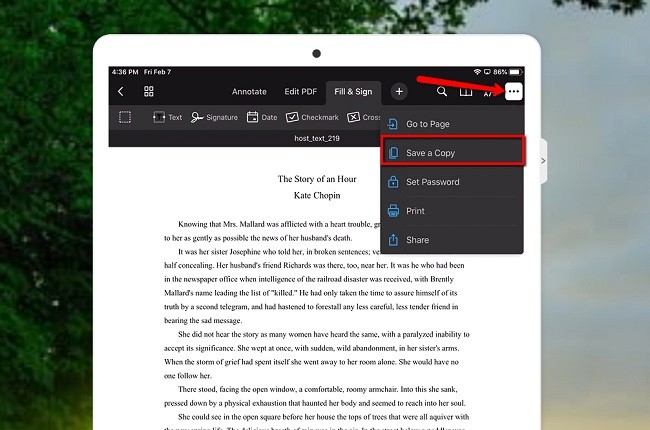
iLovePDF
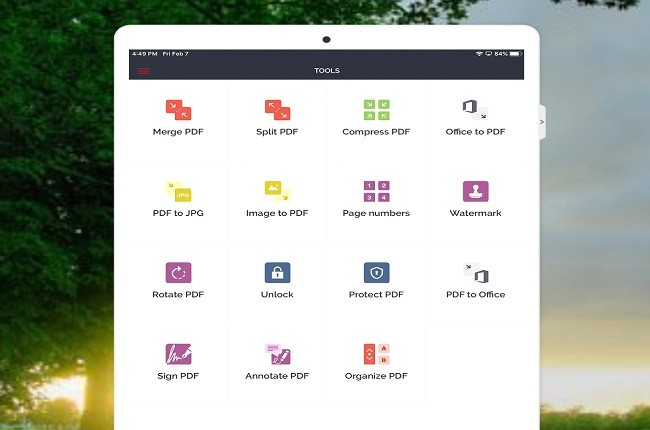
ilovePDF è un’app per l’editing e la conversione di PDF. Puoi caricare i tuoi file da un archivio online come Dropbox e iCloud e, una volta fatto, puoi anche rimandare i documenti là. Puoi anche scattare foto e registrare video o cercare nel tuo iPad per caricare i documenti. Puoi aggiungere una firma semplicemente toccando il logo rosso della firma. Offre anche una funzione che ti permette di personalizzare il colore della firma, il colore dello sfondo, l’opacità, la modalità sfumato e molto altro. Inoltre, qui sotto trovi i passaggi che spiegano come firmare documenti PDF su iPad.
- Scarica e installa I Love PDF dall’app store.
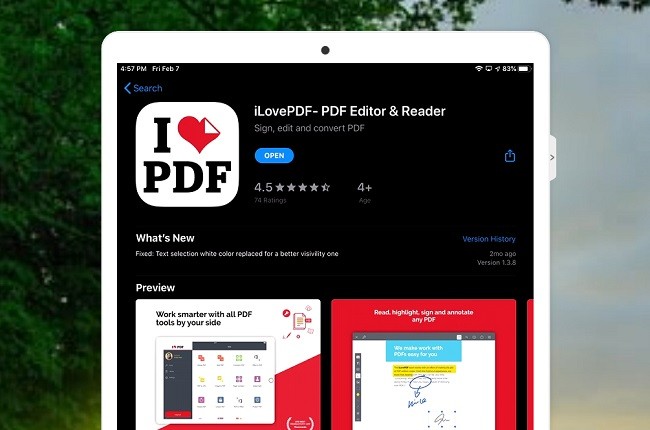
- Avvia l’app e tocca il pulsante “Firma PDF”.
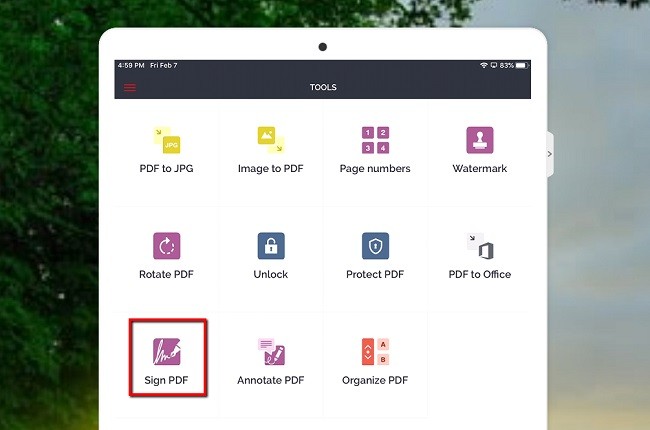
- Apri il tuo file toccando il pulsante “Più” per importare documenti.
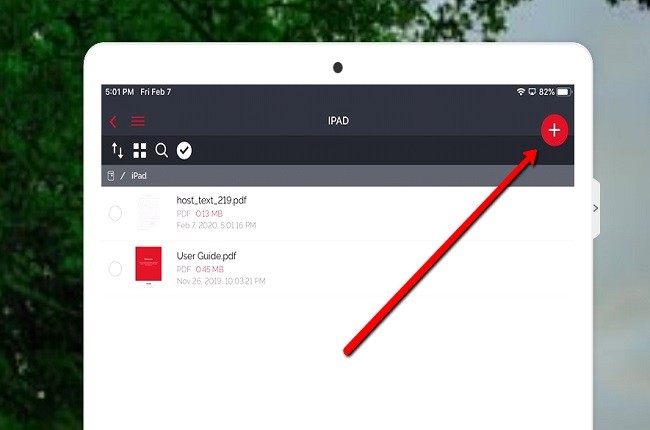
- Tocca il pulsante rosso per aggiungere la tua firma personale e posizionala nel punto che preferisci.
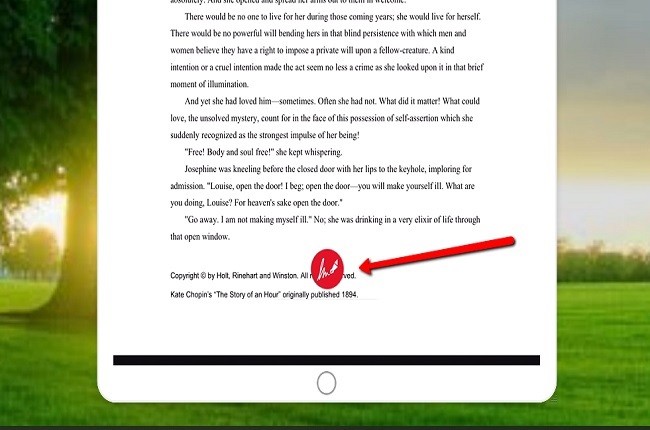
- Una volta creata la tua firma personale, quando chiuderai l’app, questa salverà automaticamente le tue impostazioni.
Conclusioni
Tutti i programmi sopracitati ti permetteranno di firmare documenti PDF, soprattutto quando devi firmare molti documenti.

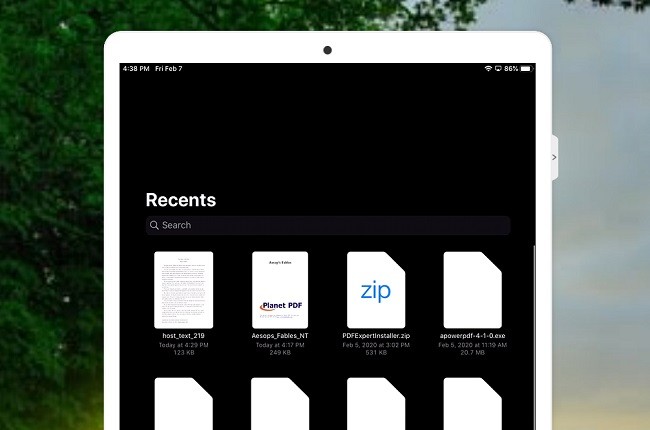
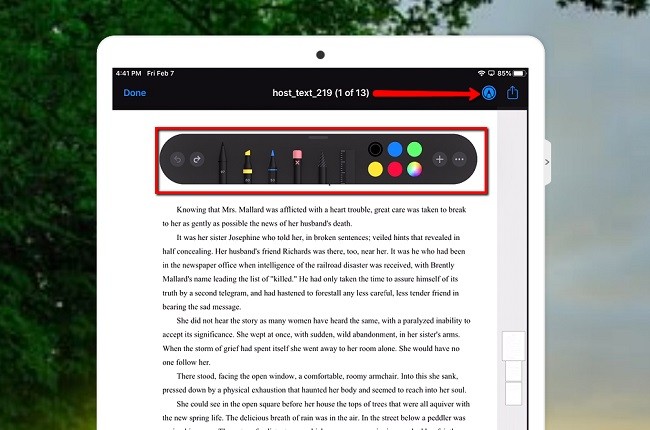
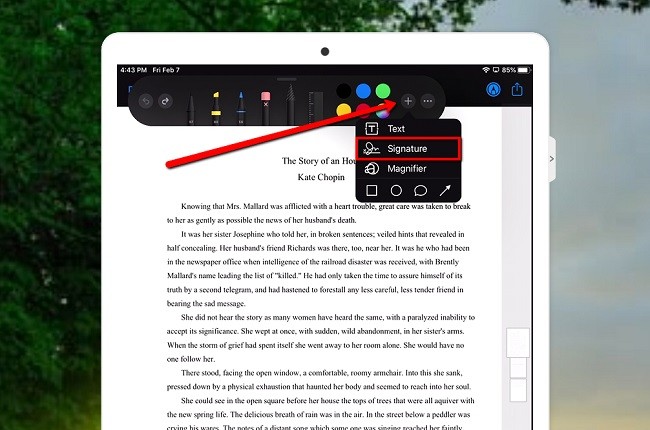
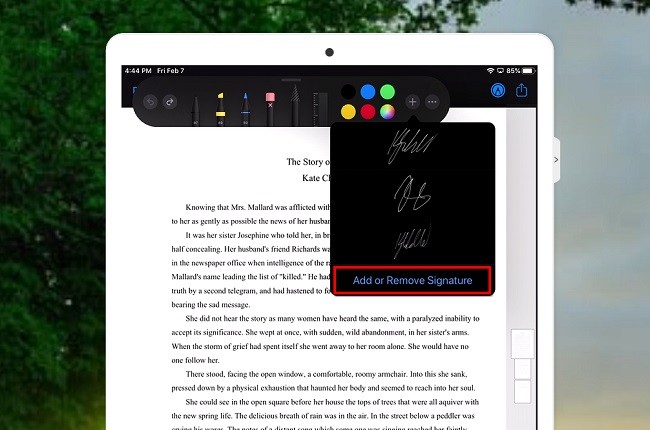
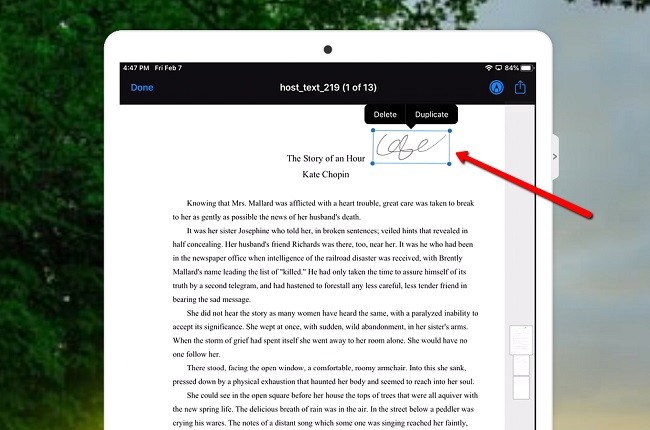
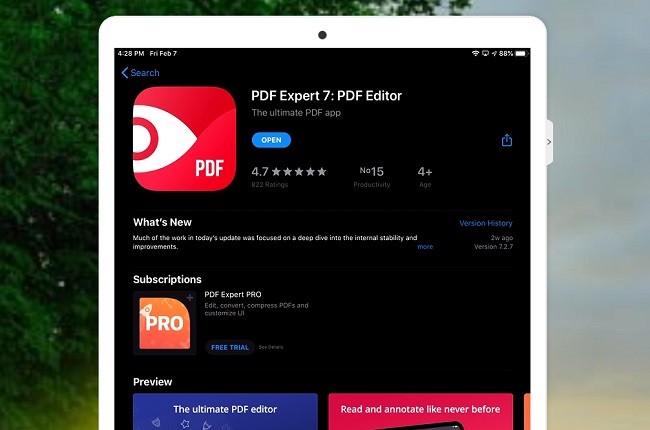
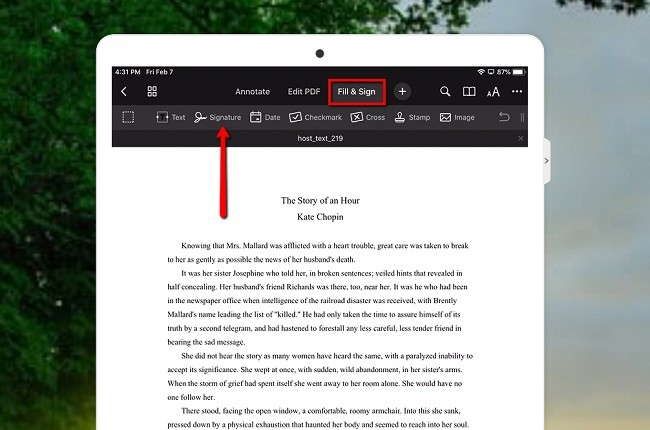
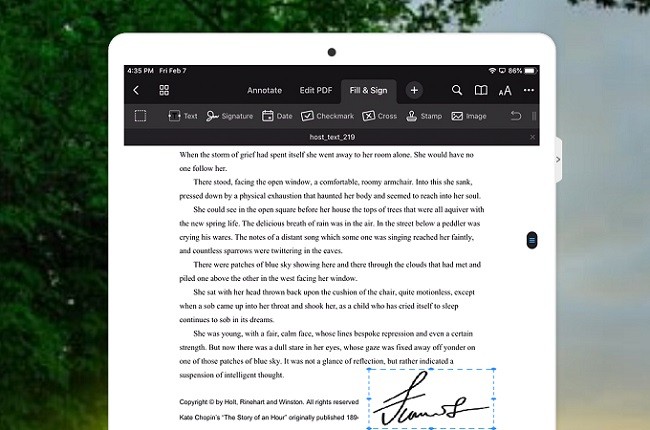
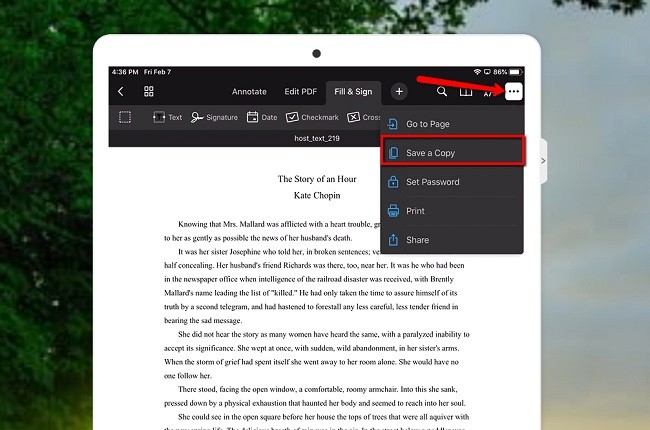
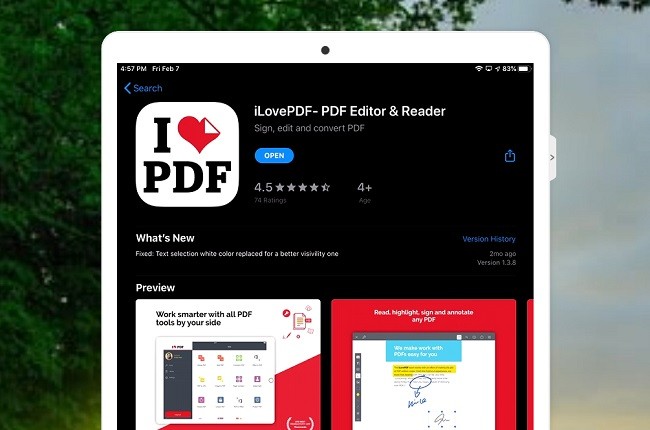
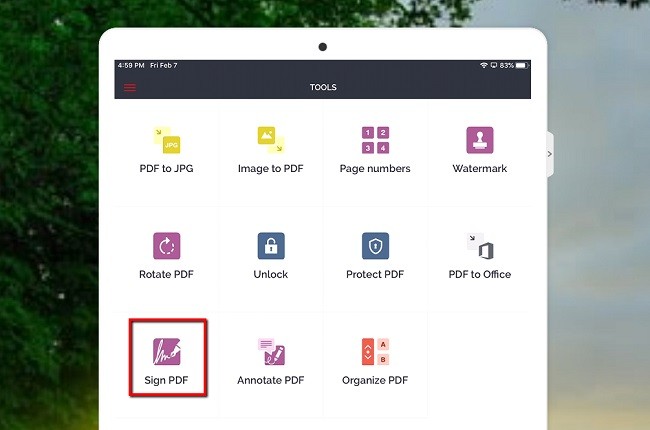
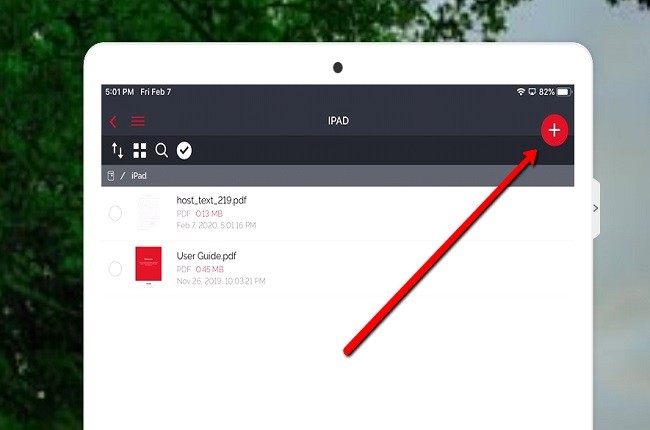
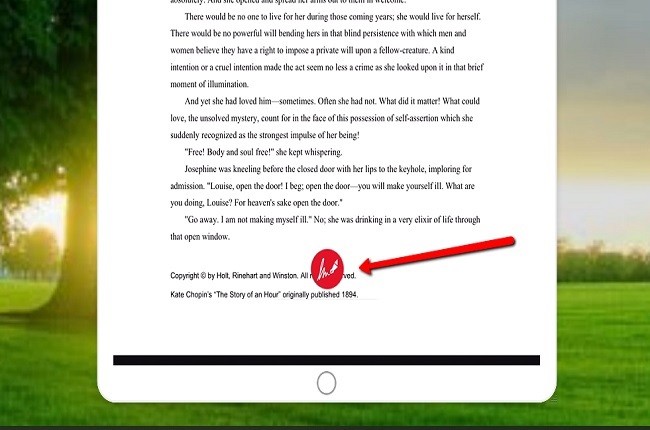
Lascia un commento