Apowersoft Istantanea Schermo Pro è un’applicazione potente che vi consente di fare, modificare, caricare e condividere screenshot e di registrare video. In questa guida, imparerete ad utilizzare tutte le sue funzioni.
1
Fare Screenshot
Il programma prevede più di 10 modalità di cattura, incluse tutto in uno, schermo intero, regione, finestra attiva, menu, a mano libera, ecc. Potete scegliere la più adatta alle vostre esigenze.
i
Seleziona Metodo di Cattura
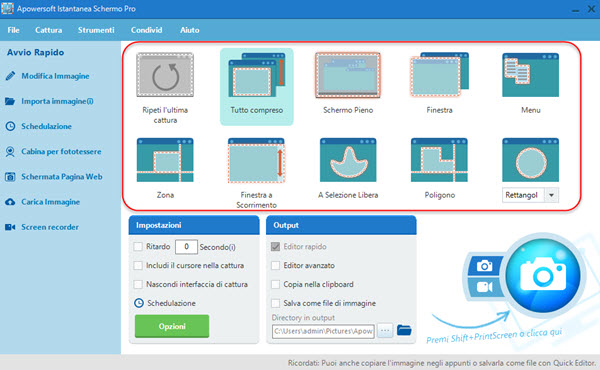
ii
Configurare le impostazioni
Prima di fare screenshot, selezionate il formato in uscita e altre impostazioni.
Scegliere il formato di output
Potete scegliere tra quattro diversi formati output.
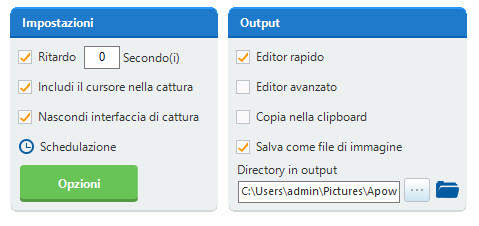
Cattura ritardata
Potete anche impostare un ritardo nella cattura. Consente principalmente di catturare menu e finestre popup.
Includi cursore
Se volete catturare il cursore del mouse, potete selezionare “Includi il cursore nella cattura” all’interno delle “Impostazioni”. Poi premete il tasto “Stampa schermo” o “Ctrl + Q” per fare lo screenshot. Dopo di questo, il cursore apparirà sullo schermo catturato.
Impostare i DPI per gli screenshot
Questo programma consente di personalizzare i DPI degli screenshot. Cliccate su “Strumenti” > “Opzioni” > “Capture” e personalizzate i DPI da 96 a 600. Più sono i DPI, più òp screenshot sarà chiaro.
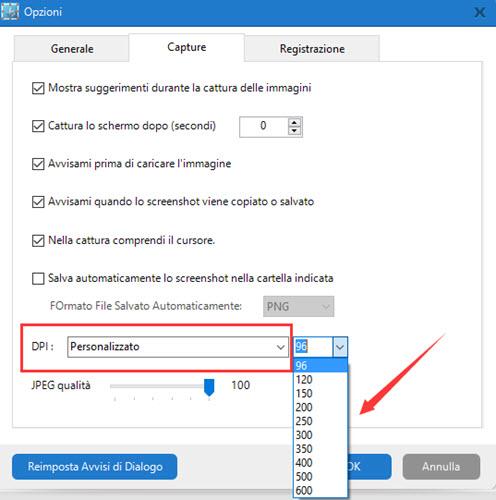
Una vota configurate le impostazioni, potete controllare le seguenti parti per la cattura.
iii
Iniziare a fare screenshot
Cliccate il pulsante di cattura schermo o l’icona della fotocamera in basso a destra dell’interfaccia. Si attiverà quindi l’area di registrazione. Cliccate e trascinatela per selezionare l’area che desiderate catturare e rilasciate il mouse per fare lo screenshot.
iv
Catturare l’immagine dalla webcam
Potete anche scattare una foto dalla webcam. Cliccate su “Cabina per fototessere” sulla sinistra e “Avvio Rapido”. Si aprirà una nuova finestra, cliccate “Fai una nuova foto” in basso a destra per catturare l’immagine dalla webcam.
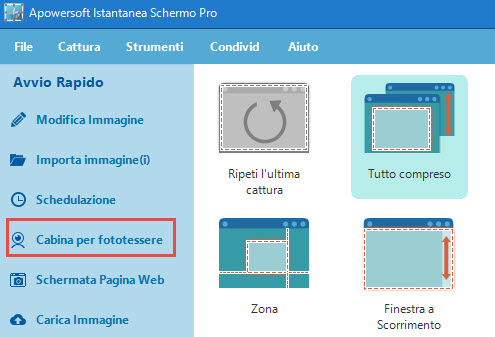
2
Modifica Screenshot
Apowersoft Istantanea Schermo Pro consente anche di modificare gli screenshot. Per accedere all’editor, potete cliccare su “Modifica Immagine” sotto la voce “Avvio Rapido” a sinistra. Se volete modificare lo screenshot subito dopo la cattura con questo editor, dovete selezionare “Editor avanzato” nell’interfaccia iniziale, fare lo screenshot e subito dopo, vi si aprirà l’immagine all’interno dell’editor.
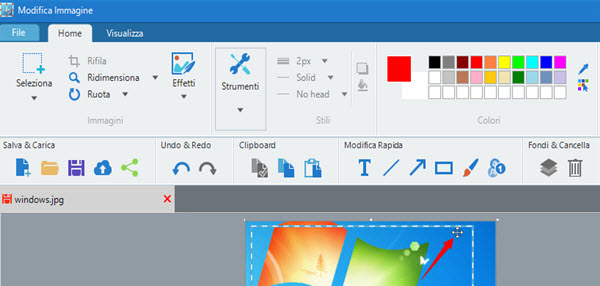
i
Regolare lo screenshot
Una volta aperto l’editor, potete visualizzare l’immagine in una porzione di finestra sotto la barra degli strumenti.
Una delle prime modifiche che probabilmente vorrete fare è quella di ridimensionare l’immagine. Cliccate il menu “Home”, selezionate “Ridimensiona”. Potete ridimensionare l’immagine attraverso una percentuale o selezionando altezza e lunghezza.
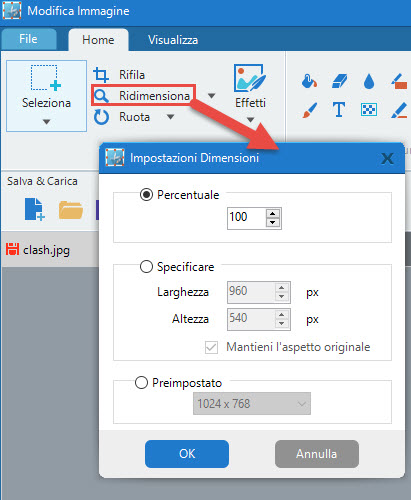
Per ruotare lo screenshot, cliccate “Ruota” e selezionate in che direzione, oraria o antioraria. Inoltre, potete ribaltare l’immagine orizzontalmente o verticalmente.
Nota: Oltre agli screenshot, potete aprire qualsiasi altra immagine precedentemente salvata sul vostro computer. Cliccate “File”, “Apri” e selezionate le immagini che volete aprire.
ii
Aggiungere note allo screenshot
Con l’opzione “Strumenti” aggiungere note alla vostra immagine oppure diverse forme e testi in diversi stili. Potete anche sfocare alcune parti dell’immagine per coprire le informazioni private.
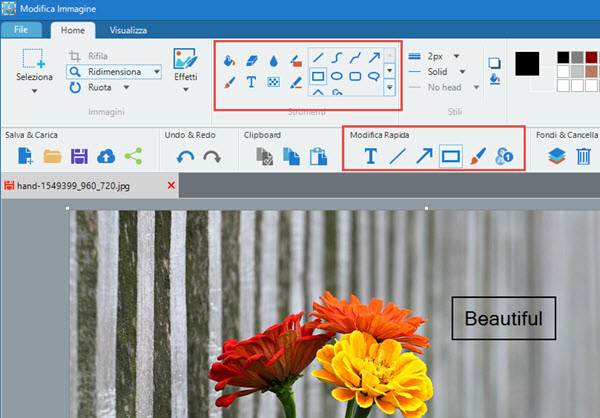
Se volete aggiungere alcuni passaggi potete usare la funzione apposita. Questa opzione vi aiuta ad aggiungere numeri all’immagine facilmente. Consente anche di personalizzare lo stile dei numeri cambiandone il colore, l’opacità, ecc.
![]()
iii
Aggiungere effetti agli screenshot
L’editor avanzato consente di aggiungere diversi effetti alle vostre immagini. Inclusi scala di grigi, invertire, pixel, sfocare e molti altri. Potete accedere agli effetti dal menu “Home”.
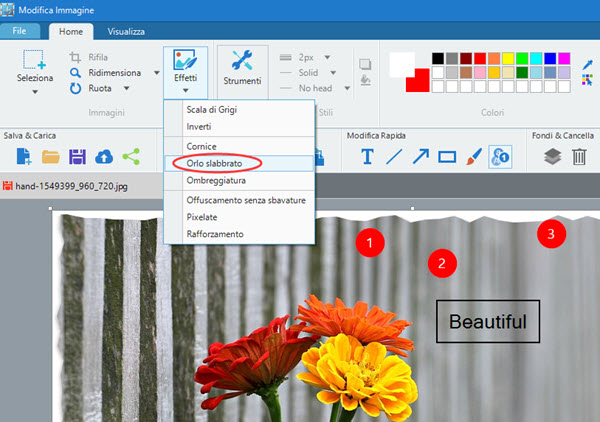
Nella sezione “Colori” invece, potete scegliere il colore di frecce, linee, testi, ecc. Consente anche di estrarre colori dalle immagini.
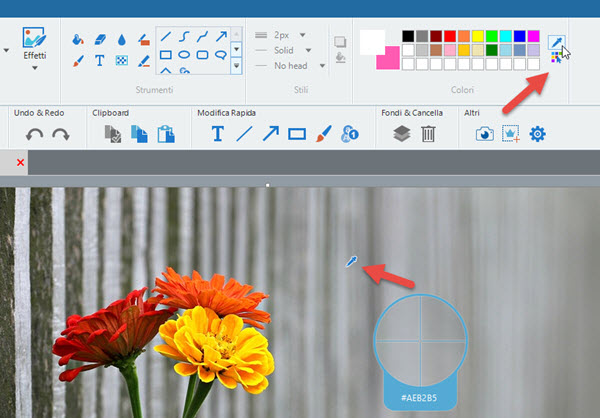
Nella sezione “Font” potete selezionare il font per il testo. Inoltre, è possibile scegliere la grandezza e scegliere se utilizzare il grassetto, l’italico.
iv
Modificare la visualizzazione dell’immagine
Dal menu “Visualizza” potete cambiare la visualizzazione delle immagini. Cliccando su “Miniatura”, potrete vedere tutte le immagini e selezionare quindi più facilmente quella che desiderate.
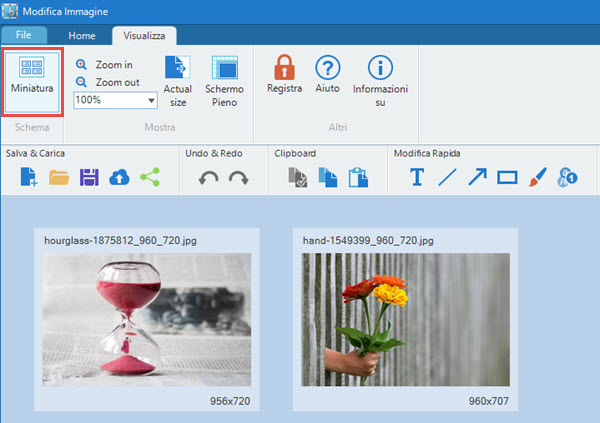
Nella sezione “Mostra” nel menu “Visualizza” potete ingrandire o ridurre l’immagine, visualizzarla a schermo intero o nella sua dimensione originale. Potete scegliere uno zoom da 25% a 800%.
v
Salvare l’immagine dopo la modifica
Una volta completata la modifica, cliccate “File” e scegliete “Salva”. L’applicazione supporta diversi formati tra cui JPG, BMP, PNG, GIF, TIFF e PDF.
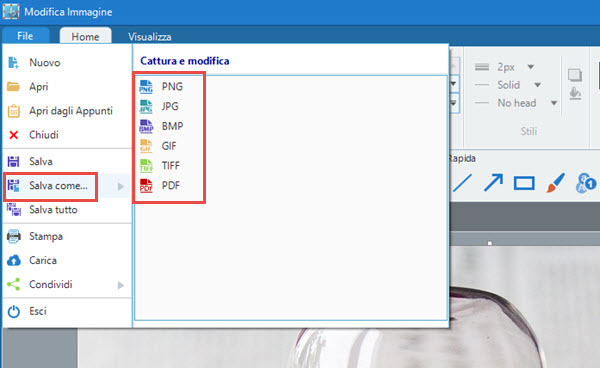
Dal menu “File” potete anche fare uno screenshot veloce che verrà automaticamente integrato nell’applicazione per la modifica.
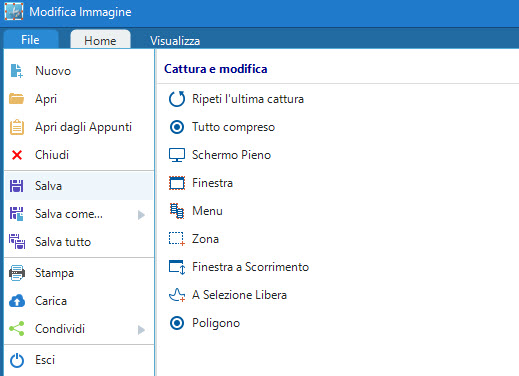
Dopo aver letto questa guida, sarete in grado di utilizzare tutte le funzioni di cattura e modifica video incluse nel programma.
3
Condividere gli screenshot
Una volta catturati e modificati gli screenhot, potete caricarli sul Cloud o condivdiderli direttamente sui social network, eseguendo il login.
i
Caricare gli screenshot
ii
Condividere lo screenshot
Cliccate su “Condividi” all’interno della sezione “Salva & Carica” o sotto la voce “File”. Potete scegliere tra 5 diverse voci: Facebook, Twitter, Google +, Pinterest e email. Se scegliete di condividerlo sui social network, lo screenshot verrà caricato prima sul Cloud e poi inviato al social network sottoforma di link. Se volete inviarlo per email, lo screenshot verrà inviato direttamente come allegato.
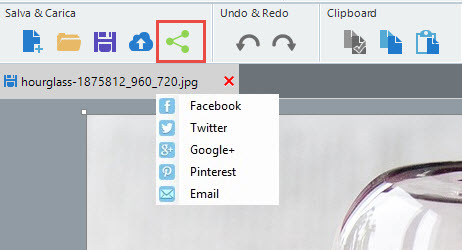
4
Creare un’attività programmata
Apowersoft Istantanea Schermo Pro presenta un “Schedulazione” che consente di fare screenshot automaticamente. Potete accedere a questa funzione cliccando su “Schedulazione” a sinistra dell’interfaccia.
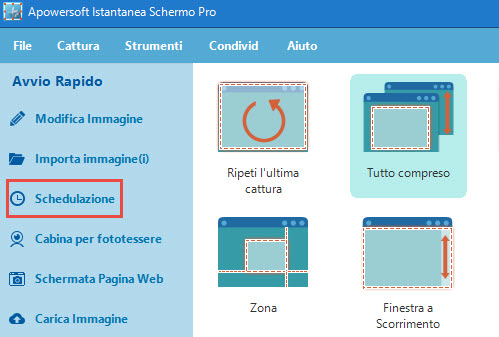
Per creare un’attività programmata, dovete creare un nome per l’attività, impostare il tempo di inizio, gli intervalli e il metodo di fine. Potete scegliere se catturare a schermo intero o una specifica regione. Dopo aver configurato le impostazioni, cliccate su “Crea” e “OK” per confermare. Gli screenshot verranno fatti automaticamente e salvati nella cartella prestabilita.
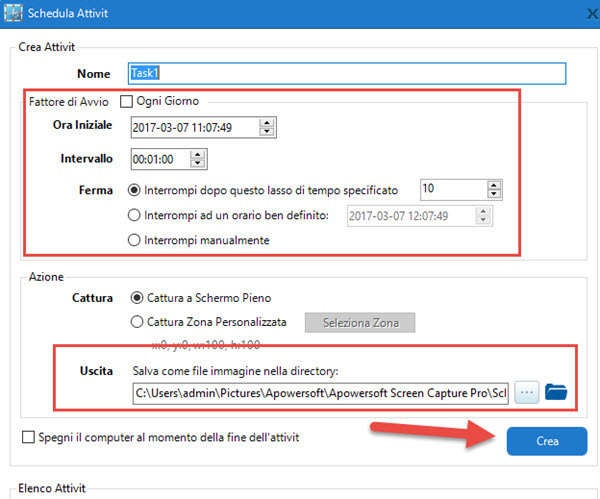
5
Registrazione schermo
Apowersoft Istantanea Schermo Pro possiede anche un’altra importante funzione: la registrazione dello schermo. Con questa funzione potete registrare qualsiasi attività e salvarla come video. Potete cliccare su “Screen Recorder” per accedervi. In alternativa, potete accedervi velocemente cliccando l’icona del registratore in basso a destra dell’interfaccia.
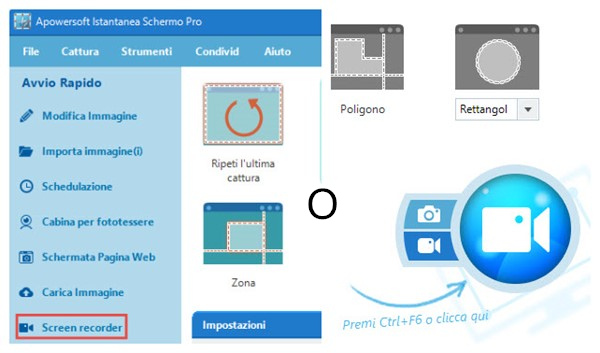
Ci sono diverse opzioni per realizzare un video meraviglioso.
i
Impostazioni prima della registrazione
a. Modalità di registrazione
Questo registratore vi consente di registrare lo schermo in diversi modi:
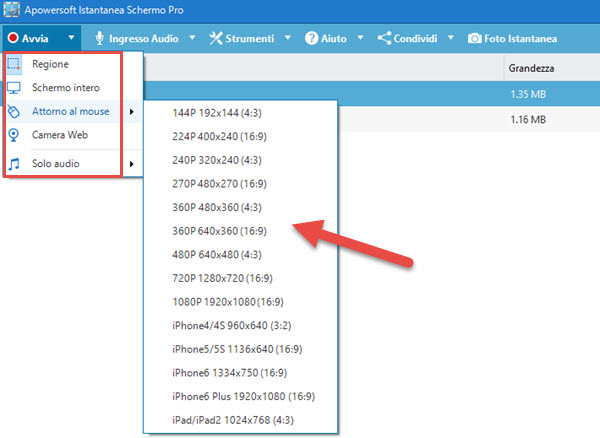
b. Input Audio
Potete scegliere l’input audio da includere nel video:
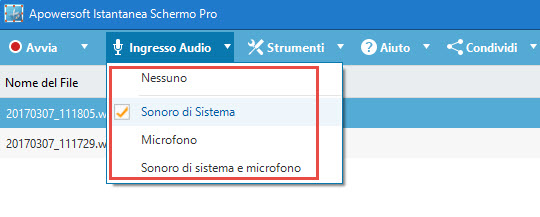
Potete scegliere altri input più avanzati. Cliccate “Strumenti” nell’interfaccia e scegliete “Opzioni”, si aprirà una nuova finestra. In questa nuova finestra potrete scegliere parametri avanzati per registrare un video di alta qualità.
c. Formato video
Potete selezionare il formato del video prima della registrazione e potete scegliere tra: MP4, WMV, AVI, MOV, FLV, ecc.
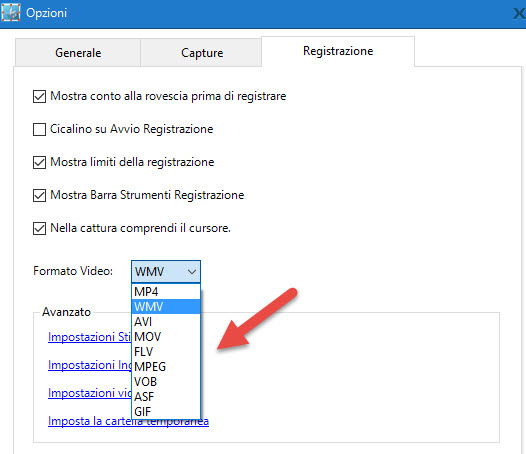
d. Impostazioni stile del mouse
È possibile anche modificare le impostazioni di stile del mouse per la registrazione. Apowersoft Istantanea Schermo Pro consente infatti di registrare e evidenziare I movimenti del cursore del mouse.
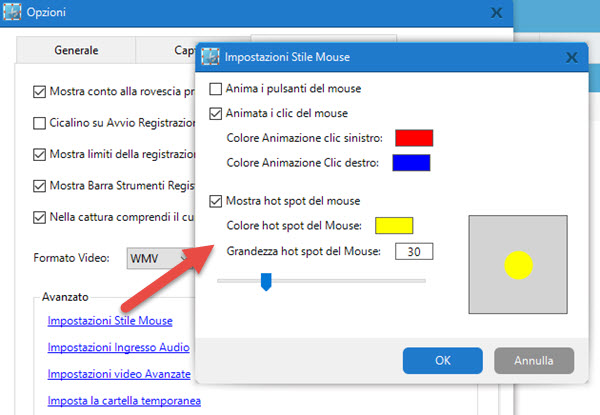
e. Altri
Potete anche regolare il codec, il bitrate e la frequenza di campionamento per la registrazione.
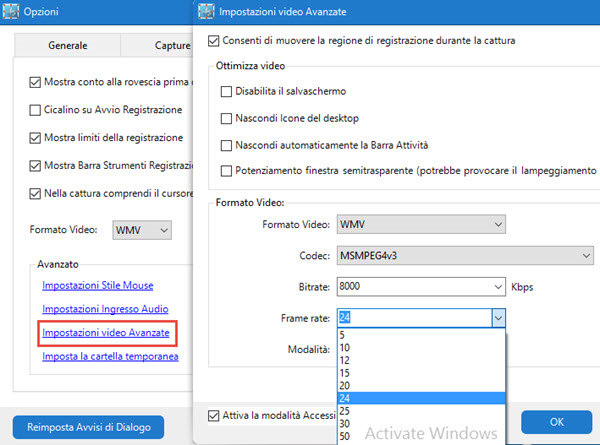
ii
Fare uno screencast
a. Scegliete una modalità di registrazione e iniziate a registrare un video
Ad esempio, se scegliete “Regione”, il cursore del mouse diventerà un tracciato. Tenendo premuto spostate il mouse per selezionare la zona che desiderate registrare e rilasciate per confermare. Vi apparirà un’anteprima dell’area di registrazione. Potete scegliere la risoluzione dall’interfaccia. Infine cliccate “OK”. Dopo il conto alla rovescia 3, 2, 1, la registrazione inizia.
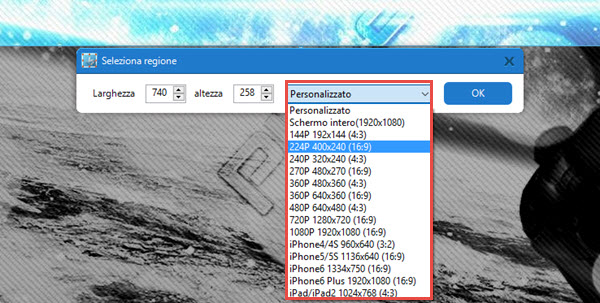
b. Modificate lo screencast durante la registrazione
Durante la registrazione, potete annotare con linee, cerchi, frecce, e testi, cliccando sull’icona della penna nella barra degli strumenti. Le annotazioni non influiscono sulla fluidità del video. Se state registrando un film, le scene continueranno la riproduzione durante l’agginuta di note.
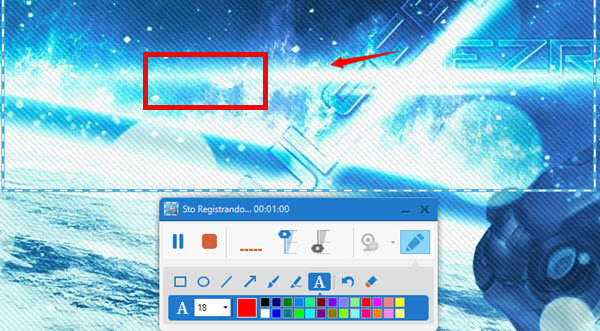
c. Spostare l’area di registrazione durante la registrazione
Apowersoft Istantanea Schermo Pro consente di muovere l’area di registrazione durante la registrazione stessa. Semplicemente spostate il mouse nell’angolo della finestra di registrazione. Quando il cursore si modifica in un puntatore con quattro frecce, cliccate, tenete premuto e spostate la regione di registrazione.
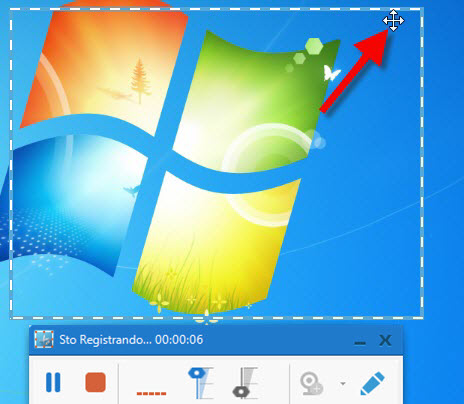
d. Salvare gli screencast
Per finire, cliccate sul pulsante rosso. Lo screencast apparirà nella lista delle registrazioni e verrà salvato sul disco locale.
Suggerimenti: Una volta creato lo screencast, potete riprodurlo, rinominarlo, rimuoverlo, eliminarlo o convertirlo.

Lascia un commento